Uživatelské nastavení je druhá agenda programu PAMICA, která slouží ke konfiguraci účetní jednotky. Nastavení v této agendě platí pro přihlášeného uživatele, který si může možnosti, funkce a volby upravit podle svých potřeb.
Zaměstnáváte-li více zaměstnanců na dohody o pracích konaných mimo pracovní poměr, určitě oceníte možnost změny výchozího nastavení druhu pracovního poměru. Dosud byl nastaven automaticky druh 1-pracovní poměr.
Pracovní poměry
V této sekci uveďte výchozí hodnoty pro uživatele se zvoleným profilem, na základě kterých se předvyplní nově založený pracovní poměr v agendě Pracovní poměry.
Při zadávání a uložení údajů o zaměstnanci v agendě Personalistika se každému zaměstnanci automaticky vytvoří jeden pracovní poměr na záložku Pracovní poměry. Vznikne tak nový záznam v agendě Pracovní poměry předvyplněný hodnotami tohoto nastavení.
Zadejte zde údaje o druhu pracovního poměru, ročním nároku dovolené v týdnech, ročním nároku sick days, druhu mzdy, pracovní době, rozvrhu pracovní doby a sjednaném týdenním úvazku tak, jak je nejvíce používáte při své práci.
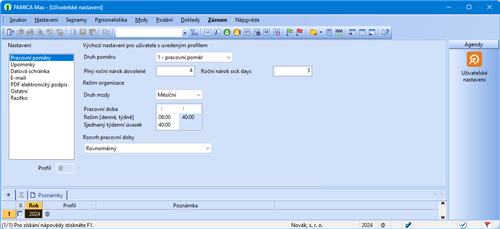
V této sekci nastavíte evidenci upomínek.
Zatržením volby Používat evidenci upomínek se zpřístupní agendy Definice upomínek a Upomínky, které najdete v nabídce Personalistika.
Pokud zatrhnete volbu Zobrazovat upomínky ze všech ÚJ, uvidíte v aktuálně otevřené účetní jednotce upomínky zadané i v jiných účetních jednotkách. Jejich přehled zobrazuje agenda Upomínky. Informace o počtu upomínek k vyřízení týkajících se aktuálně otevřené účetní jednotky, příp. všech účetních jednotek, se zobrazuje na informační ploše programu PAMICA.
Doporučujeme, abyste si zatrhli volbu Zobrazit připomenutí při otevření ÚJ. Jakmile otevřete účetní jednotku, budete mít přehled o tom, co musíte vyřídit. Na nic důležitého tak nezapomenete. Do agendy Upomínky se budete moci přepnout přímo z dialogového okna UPOMÍNKY – připomenutí.
Základem evidence upomínek je sada předdefinovaných událostí, které mohou být volitelně provázány s konkrétní tiskovou sestavou nebo povelem z nabídky Záznam. PAMICA tak například upozorní, které úkony je třeba učinit při nástupu zaměstnance do pracovního poměru, ukončení pracovního poměru, v souvislosti s pracovní neschopností zaměstnance nebo po zaúčtování mezd. Tyto „automatické“ upomínky si nastavíte zatržením volby Zobrazit připomenutí po vzniku události.
Datová schránka
Zatržením volby Používat datovou schránku umožníte nastavení přístupu k datové schránce. Přihlašovací údaje vyplníte v polích Přihlašovací jméno a Heslo. Prostřednictvím tlačítka Test připojení se program spojí se serverem datových schránek a ověří správnost zadaných údajů. Pokud naváže spojení s datovou schránkou, automaticky doplní ID schránky.
Nanečisto si práci s datovou schránkou můžete vyzkoušet ve zkušební verzi elektronické datové schránky, a to zatržením volby Komunikovat s testovacím prostředí. Po aktivaci této služby se ve stavovém řádku zobrazí ikona datové schránky.
Bude-li se ve schránce nacházet nepřečtená zpráva, zobrazí se u ikony navíc také ikona obálky. Počet nepřečtených zpráv snadno zjistíte, když najedete kurzorem myši na ikonu obálky. Pokud najedete myší na ikonu datové schránky, zobrazí se informace o celkovém počtu přijatých a odeslaných zpráv. Po kliknutí na ikonu budete přesměrováni na internetové stránky, abyste se mohli do své datové schránky přihlásit. Pokud ze schránky odešlete zprávu s přílohou, můžete tuto přílohu uložit do vlastní složky. Jestliže si ji nenastavíte, budou se e-maily ukládat do složky TEMP.
Jestli chcete využívat automatické zasílání elektronických podání a PDF souborů do datových schránek úřadů, doplňte údaje datových schránek úřadů do sekce Instituce v agendě Globální nastavení a do agendy Nastavení/Zdravotní pojišťovny. V těchto sekcích se nachází pole Dat. schránka, které slouží pro spuštění průvodce k vyhledání datové schránky.
Možnost odeslání dokumentů do datové schránky je vždy obsažena v příslušném průvodci pro elektronické podání přes volbu Odeslat do Datové schránky úřadu. Po dokončení průvodce se zobrazí dialogové okno pro odeslání podání do datové schránky úřadu. Toto podání již obsahuje předpřipravené údaje a přílohy pro samotné odeslání.
PDF dokumenty vytvořené programem PAMICA můžete odeslat přímo prostřednictvím povelu Odeslat PDF přes datovou schránku, který naleznete v nabídce pod tlačítkem PDF v dialogovém okně Tisk.
Odeslání do datových schránek je evidováno v agendě Odeslané datové zprávy. Agenda je přístupná z nabídky Soubor/Datová komunikace.
E-mail
V této sekci můžete vybrat e-mailového klienta pro elektronickou komunikaci. Každý uživatel si může vybrat jednu z pěti služeb: výchozího e-mailového klienta (Výchozí), Microsoft Outlook (COM), SMTP poštovního klienta, Gmail a Microsoft Outlook.
Jako výchozí je u každého uživatele nastaven e-mailový klient. Jedná se o standardní službu, při níž PAMICA automaticky použije výchozího poštovního klienta operačního systému, např. Microsoft Outlook. V případě používání aplikace Microsoft Outlook lze využít volby MS Outlook (COM). Při výběru volby SMTP nastavte minimálně adresu poštovního SMTP serveru a e-mailovou adresu.
V poli Zabezpečení komunikace můžete vybrat kryptografický protokol SSL nebo TLS pro bezpečnější komunikaci s internetovými servery. Výchozím nastavením je Bez zabezpečení. Volitelně můžete nastavit také uživatelské jméno a heslo, pokud to SMTP server vyžaduje.
Volba Gmail vám umožní bezpečné odesílání přes cloudovou službu Google pro osobní či firemní účty GSuite. Po zvolení této služby stiskněte tlačítko Autentizovat, které otevře výchozí webový prohlížeč se stránkou pro přihlášení ke Google účtu. Po přihlášení budete vyzváni k povolení přístupu pro odesílání e-mailů aplikací Stormware e-mail. Po úspěšném přihlášení se v poli E-mail objeví výchozí e-mailová adresa, kterou je možné změnit za alternativní, pokud ji máte u služby nastavenou.
Volba Microsoft Outlook vám umožní bezpečné odesílání přes cloudovou službu Outlook.com a Office365 pro osobní či firemní účty Microsoft. Po zvolení této služby stiskněte tlačítko Autentizovat, které otevře výchozí webový prohlížeč se stránkou pro přihlášení k Microsoft účtu. Po přihlášení budete vyzváni k povolení přístupu pro odesílání e-mailů aplikací Stormware e-mail. Po úspěšném přihlášení se v poli E-mail objeví výchozí e-mailová adresa, kterou je možné změnit za alternativní, pokud ji máte u služby nastavenou.
V případě, že zvolíte některou z cloudových služeb a neprovedete Autentizaci v Uživatelském nastavení, program si ji vyžádá při prvním odeslání e-mailu.
Povelem Nastavit můžete u všech klientů upravit výchozí vzhled e-mailové zprávy nebo si nadefinujete složku pro ukládání příloh.
Při odesílání PDF dokumentů se zobrazí dialogové okno Odeslání e-mailu, ve kterém můžete upravit e-mailovou adresu, přidat nebo upravit předmět a text zprávy, příp. vložit další přílohy.
Pokud pro odesílání e-mailů použijete protokol SMTP, zobrazí se veškeré poslané e-maily v agendě Soubor/Datová komunikace/Odeslané e-maily. Nedojde-li ke správnému odeslání požadovaného e-mailu, můžete ho upravit a pokusit se ho poslat znovu přímo z této agendy.
PDF elektronický podpis
V této sekci můžete nastavit podepisování PDF dokumentů včetně časového razítka. Zatržením volby Použít elektronický podpis můžete vybrat podpisový certifikát, šifrovací algoritmus a dále zadat údaje, které se budou zobrazovat ve vlastnostech podpisu vytvořeného PDF dokumentu. Pokud chcete automaticky podepisovat všechny PDF dokumenty vytvořené a posílané z programu PAMICA, zatrhněte volbu Automaticky podepsat.
Zatržením volby Zobrazit elektronický podpis bude automaticky nastaven výchozí obrázek a text podpisu. Text i obrázek podpisu si můžete zvolit podle svého. Nastavit můžete ještě další vlastnosti podpisu, jako umístění na stránce nebo opakování v rámci celého dokumentu (na všech stránkách, na první stránce, na poslední stránce).
Při použití časového razítka si můžete vybrat server pro ověřování časového okamžiku, před kterým dokument zaručeně existoval. Časové razítko obsahuje především aktuální datum a čas, sériové číslo razítka a identifikaci autority, která toto razítko vydává. Pro přístup na server je důležité zadat jméno a heslo uživatele.
Veškeré údaje, které k podepisování PDF dokumentů zadáte v agendě Uživatelské nastavení, můžete dodatečně nebo operativně změnit v dialogovém okně Elektronické podepsání PDF, které se zobrazuje při vytváření PDF dokumentu.
Ostatní
Formát souboru Excel
Vyberte výchozí formát souboru Excel. Tento formát se použije při zvolení povelu Otevřít v Excelu. Možnost Excel 97 (xls) je určena pro verze Microsoft Excel 97 a vyšší, Excel 2007 (xlsx) je určena pro Microsoft Excel 2007 a vyšší.
Používat oblíbené složky mzdy
Pokud budete mít větší množství oblíbených složek mezd a výběr by byl již nepřehledný, vypněte funkci v agendě Uživatelské nastavení. Automaticky se začnou nabízet všechny složky mezd rozčleněné do jednotlivých skupin.
Používání oblíbených složek mezd oceníte při zadávání dalších složek mzdy zaměstnanci ve vystavené mzdě. Na základě této volby se budou nabízet pouze vaše oblíbené složky mzdy.
Volbu Potvrdit režim editace zatrhněte, jestliže chcete zabezpečit už dříve zapsané záznamy před jejich nechtěnou úpravou. Pokud kliknete myší do formuláře, zobrazí se u již existujícího záznamu dialogové okno s upozorněním a volbou zda chcete založit nový záznam nebo jen upravit ten stávající.
Chcete-li skutečně editovat stávající záznam (bez vyvolání upozornění), použijte klávesu F9, která slouží k aktivaci režimu editace.
Pokud vás funkce Potvrdit režim editace obtěžuje, zaškrtněte v dialogovém okně pole Tento dotaz příště nezobrazovat nebo vypněte funkci v agendě Uživatelské nastavení.
Doporučujeme zatrhnout volbu Potvrdit tisk výchozí sestavy, která chrání před nechtěným tiskem sestavy, kterou má uživatel nastavenou jako výchozí.
Pokud s programem PAMICA teprve začínáte pracovat, zatrhněte si volbu Nastavit barvu pozadí editovaných polí. Docílíte tak zvýraznění těch polí, ve kterých se právě nachází kurzor, což vám umožní lepší orientaci. Barvu můžete nastavit kliknutím na tlačítko Výběr barvy.
Razítko
Razítko lze nastavit pro celou účetní jednotku pomocí agendy Globální nastavení v sekci Razítko. Zde díky povelu Vložit načtete příslušný obrázek razítka ve formátu *.png, *.bmp, *.jpg, *.gif. V rámci účetní jednotky lze každému uživateli přiřadit odlišná razítka v agendě Uživatelské nastavení/Razítko (toto nastavení má přednosti před Globálním nastavením).
Razítko je nově dostupné i jako objekt v návrháři sestav Report designer. Je ho tak možné jednoduše vložit do uživatelských sestav. Při vykládání razítka na sestavu lze využít globální proměnnou „Bez razítka“, kterou je možné např. podmínit viditelnost dalších prvků při nepřítomnosti razítka.
Profily uživatelských nastavení
Jednomu záznamu v agendě Uživatelské nastavení říkáme profil. Každý uživatel nebo určitá skupina uživatelů (např. personalistky) mohou mít své nastavení (profil). Názvy profilů jednotlivých uživatelů přiděluje administrátor v agendě Přístupová práva. Profil se vytvoří při prvním přihlášení uživatele do programu. Všechny hodnoty profilu se nastaví podle výchozího nastavení výrobce programu a každý uživatel si samozřejmě může hodnoty změnit.
Bližší informace naleznete v části věnované přístupovým právům. Vyvolání agendy uzavře všechny ostatní otevřené agendy programu.
Úprava výchozího nastavení administrátorem
Ne vždy je nastavení přímo od výrobce vyhovující, proto si ho může každý upravit sám, případně jeho editaci provede administrátor. Upravené hodnoty nahradí původní hodnoty nastavené výrobcem při novém přihlášení uživatele.