PAMICA poskytuje aktuální informace na ploše, kterou nazýváme informační plocha. Zobrazuje se po spuštění programu při otevření nového účetnictví a vždy, když jsou zavřeny všechny agendy.
Z levého panelu informační plochy se dozvíte jméno právě otevřené firmy, jméno přihlášeného uživatele nebo třeba i to, kdo dnes slaví svátek. Zobrazují se zde také tipy pro zrychlení či zjednodušení práce s programem. S každým otevřením plochy se zobrazí nový tip. Pokud nebudete chtít s tímto panelem pracovat, můžete ho jedním kliknutím jednoduše skrýt.
Na informační ploše jsou uvedeny také základní informace o aktuálně otevřené účetní jednotce, a to v sekci Hlavní informace.
Mzdové a personální informace
Tato sekce obsahuje aktuální informace o stavu zpracovávaných mezd, zaúčtovaných zálohách a údaje o zaúčtovaných mzdách. Najdete tady také počet zaměstnanců, které eviduje aktuálně otevřená účetní jednotka. Tato sekce se zobrazuje pouze uživatelům s přístupem k administrátorským funkcím.
Kalendář zobrazuje několik nejbližších termínů daňového kalendáře.
V této části budete informováni o počtu upomínek k vyřízení v aktuálně otevřené účetní jednotce, resp. ve všech účetních jednotkách.
V této části budete informováni o deseti nejbližších lékařských prohlídkách zaměstnanců, které mají být absolvovány a které jsou zaznamenány v agendě Personalistika/Lékařské prohlídky
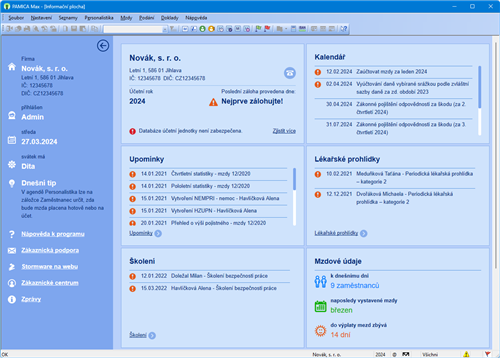
Školení
V této části budete informováni o deseti nejbližších školeních zaměstnanců, které mají být absolvovány a které jsou zaznamenány v agendě Personalistika/Školení.
Prostřednictvím povelů, které jsou k dispozici po stisknutí pravého tlačítka myši na informační ploše, můžete přepínat nastavení plochy. Prostřednictvím povelu Barevné schéma můžete vybrat barevný vzhled informační plochy.
Okno agendy
Ve všech agendách programu PAMICA se jednotlivé operace provádějí shodným způsobem, většina pomocí klávesnice nebo myši.
Data, která zapisujete do programu PAMICA, jsou uložena v databázi na pevném disku počítače, resp. na serveru.
Výběrem povelu z nabídky nebo stisknutím klávesové zkratky můžete otevřít požadovanou agendu. Otevřené okno obsahuje několik částí, které mají v programu svou specifickou funkci.
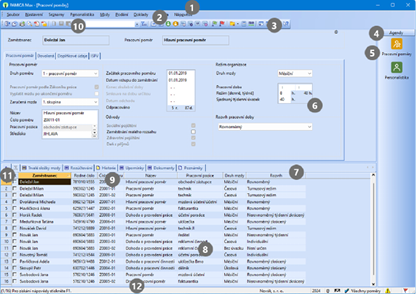
- Titulkový pruh uvádí název programu a za pomlčkou v hranatých závorkách i název otevřené agendy.
- Hlavní nabídka obsahuje jednotlivé dostupné povely. Přehled povelů nabídek je uveden v kapitole 1/9. Podrobnou nápovědu získáte stisknutím klávesy F1 po výběru konkrétního povelu v nabídce.
- Standardní lišta urychlí a usnadní provádění základních operací se záznamy. Přehled tlačítek nástrojové lišty najdete v kapitole 1/11.
- Panel agend urychluje přepínání mezi agendami a zobrazuje případné vazby mezi nimi. Otevřené agendy tak můžete přepínat jedním stiskem levého tlačítka myši. Panel vypnete povelem Panel agend z nabídky Nastavení/Zobrazit.
- Ikona agendy v panelu agend. Obrázek šipky v ikoně indikuje režim vkládání z jedné agendy do druhé. Obrázek tužky v ikoně znázorňuje režim editace záznamu. Snadno tak poznáte, že je v této agendě rozpracovaný, dosud neuložený záznam.
- Formulář agendy slouží k zápisu a úpravě údajů jednotlivých záznamů. Bližší popis uvádíme dále v této kapitole.
- Dělicí pruh je možné uchopit myší a měnit pomocí něj velikost formuláře a tabulky. Dvě tlačítka na konci nástrojové lišty posunou dělicí pruh do krajních poloh a zobrazí buď pouze formulář, nebo pouze tabulku. Pomocí prostředního tlačítka můžete přepnout zobrazení do výchozího nastavení (Zobrazit normálně).
- Tabulka agendy zobrazuje všechny záznamy agendy nebo jejich výběr, umožňuje jejich pohodlné prohlížení a listování mezi nimi. Bližší popis uvádíme dále v této kapitole.
- Záhlaví sloupce umožňuje setřídění a výběr záznamů. Bližší informace uvádíme v kapitole Základní dovednosti.
- Vyhledávací pole slouží k vyhledávání a výběru záznamů. Bližší informace uvádíme v kapitole Základní dovednosti v části popisující výběr záznamů.
- Záložka dotazu umožňuje vrátit se k dříve provedeným výběrům záznamů. Bližší informace uvádíme v kapitole Základní dovednosti.
- Stavový řádek zobrazuje řadu informací, např. číslo aktuálního záznamu, celkový počet záznamů a krátké zprávy o prováděné akci. Pokud stisknete záhlaví sloupce tabulky, který obsahuje částky, zobrazí se zde součet částek všech vybraných záznamů. Dále je zde uveden název firmy a účetní rok. Po stisknutí pravého tlačítka myši lze přepnout firmu/rok výběrem z místní nabídky. Další část indikuje iniciály a práva přihlášeného uživatele.
Formulář v horní části okna agendy zobrazuje detailní pohled na aktuální záznam. Formulář slouží především k zápisu nových záznamů nebo k jejich opravě. V levém horním rohu záznamu je jeho název (adresa, pracovní poměr apod.).
Pole bílé barvy jsou volně přístupná. Můžete do nich zapisovat a upravovat stávající obsah. Bližší popis těchto operací je uveden v kapitole Základní dovednosti.
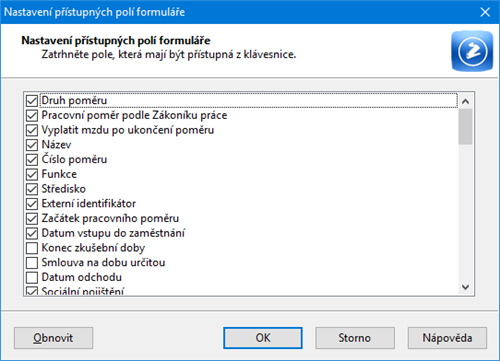
Přesun na další pole formuláře se provádí klávesami ENTER nebo TAB, na předchozí pole se přesunete pomocí klávesové zkratky SHIFT+TAB. K některým polím je přímý přístup přes ALT+konkrétní písmeno.
Například v agendě Personalistika při zadávání údajů v oddílu Adresa trvalého pobytu není z klávesnice automaticky přístupno pole Rozená. Pokud tento údaj chcete vyplnit, stačí do pole kliknout myší.
Rychlost pořizování dat můžete optimalizovat tak, že pomocí funkce Nastavení formuláře z nabídky Nastavení vypnete k některým polím přístup z klávesnice. Pole, ke kterým nemáte přístup z klávesnice, jsou odlišena jemně šedou barvou. Při přesouvání pomocí kláves ENTER/TAB, resp. klávesové zkratky SHIFT+TAB jsou tato pole přeskakována. Nicméně do kteréhokoliv z nich snadno vstoupíte kliknutím myši.
Pole šedé barvy nemůžete ovládat z klávesnice, ani pomocí myši. Hodnoty v nich jsou buď vyplňovány automaticky programem, nebo se jedná o pole, která se zpřístupní až po zadání nějakého jiného údaje. Například na záložce Cizinec se jednotlivá pole zpřístupní teprve až po zadání údaje do pole Číslo dokladu.
Pole pro zápis data (Datumové pole)
Speciální pole umožňuje rychlý zápis a úpravu data a kontroluje správnost zapsaného údaje.
Datum nemusíte zapisovat celé, chybějící údaje PAMICA doplní. Pokud zapíšete pouze den, automaticky vyplní aktuální měsíc a rok. Při zápisu dne a měsíce je automaticky doplněn rok. Rok můžete uvádět jak ve dvoumístném (24), tak v plném formátu (2024).
Aktuální (dnešní) datum snadno zapíšete jediným stiskem klávesy MEZERNÍK. Zvýšení data o jeden den provedete klávesou plus (+), snížení data klávesou mínus (-). Kompletní kalendář vyvoláte klávesou F4. Datum se v kalendáři mění kurzorovými klávesami. Stisk levého tlačítka myši nad názvem měsíce otevře nabídku měsíců, nad rokem umožní změnu roku.
Výklopný seznam
Výklopný seznam zajišťuje rychlý výběr údajů definovaných v seznamu konkrétní agendy. Typickým příkladem je zavedení seznamu středisek (pojmenování, uvedení zkratky) v agendě Střediska. Ve formuláři pracovních poměrů v poli Středisko si pak z výklopného seznamu vyberete požadovaný údaj.
Vůbec nejrychlejším způsobem výběru je zápis počátečního písmene zkratky. Jakmile kliknete do jiného pole, program zkratku automaticky doplní. Doporučujeme, abyste názvy zkratek navrhovali s ohledem na rychlý výběr, tedy aby začínaly pokaždé jiným písmenem nebo číslicí. Pokud si své zkratky ještě přesně nepamatujete, můžete je procházet pomocí šipek nahoru a dolů na klávesnici. Chcete-li se podívat na seznam zkratek a popisných textů, otevřete jej klávesou F4 nebo kliknutím na šipku výklopného seznamu. Je-li třeba seznam upravit, např. rozšířit o další položku, otevřete příslušnou agendu seznamu buď stisknutím klávesy F5, nebo klikněte na tři tečky, následně vložte nebo upravte záznam a klávesou ENTER jej vložte do dokladu. Klávesou ESC pak můžete výběr z agendy seznamu zrušit.
Tabulkou rozumíme spodní část okna pod dělicím pruhem. Zobrazuje především seznam záznamů agendy a umožňuje s nimi provádět celou řadu operací. Jednotlivé řádky jsou barevně odděleny. Vzhled tabulky si můžete v každé agendě individuálně nastavit. Záložky nad tabulkou zpřístupňují v jednotlivých agendách další škálu údajů.
Záložky tabulky
V horní části tabulky najdete několik záložek. Záložka s hvězdičkou slouží k zobrazení všech záznamů agendy. Záložka s trychtýřem (nálevkou) ukazuje jen vybrané záznamy agendy podle posledního dotazu. Detailnější popis najdete v kapitole Základní dovednosti.
Pokud je ikona před textem záložky šedá, je tabulka po aktivaci této záložky prázdná. Záložky, které obsahují jakákoliv data, jsou znázorněny žlutou ikonou. Díky barevnému rozlišení poznáte, zda má zvolený zaměstnanec uvedeny nějaké údaje na záložce Daně a pojistné, Pracovní poměry, nebo jestli byly přednastaveny srážky či zavedeny lékařské prohlídky, apod.
Hlavní tabulka obsahuje jeden řádek pro každý záznam. Slouží k listování záznamy, k jejich výběru a třídění. Bližší popis těchto operací opět naleznete v kapitole Základní dovednosti. Podle sloupců tabulky můžete především velmi jednoduše záznamy vyhledávat a třídit. Po stisku záhlaví některých sloupců se zobrazí dynamické záložky a vy tak můžete výběr záznamů provést jedním kliknutím myši.
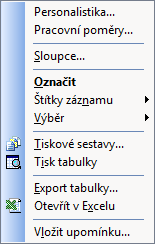
Pro snadnou práci s tabulkou je vám k dispozici nabídka plná povelů. Ty zpřístupníte stiskem pravého tlačítka myši nad tabulkou. Tabulku si můžete snadno vytisknout, a to se zachováním nastavených šířek a pořadí sloupců, otevřít ji v programu Microsoft Excel nebo exportovat do souborů několika dalších formátů.
Údaje v hlavní tabulce nelze přímo editovat. Upravovat je můžete ve formuláři v horní části okna.
Každé pole agendy, které vidíte ve formuláři, může být zobrazeno v tabulce. Na jakémkoli záznamu v tabulce stiskněte pravé tlačítko myši a zobrazí se místní nabídka. Vyberte povel Sloupce a zatrhněte sloupce, které chcete mít v tabulce zobrazeny. Všechny dostupné sloupce lze zapnout tlačítkem Všechny. K původnímu nastavení se můžete vrátit tlačítkem Obnovit.
Nastavení šířky sloupců
Šířku sloupců nastavíte myší podobně, jako jste zvyklí například z programu Microsoft Excel. Jakmile se kurzor při přejíždění mezi záhlavími sloupců změní na oboustrannou šipku, stačí stisknout levé tlačítko myši a tahem změnit šířku sloupce.
Nastavení pořadí sloupců
Pořadí sloupců upravíte tak, že označíte sloupec kliknutím na jeho záhlaví, stisknete klávesu SHIFT a znovu kliknete na záhlaví sloupce. Kurzor se změní na šipku a pak můžete sloupec tahem myši přesunout.
Nastavení sloupců se ukládá do databáze, takže i když máte síťovou verzi programu PAMICA, každý uživatel může mít své vlastní nastavení tabulek v jednotlivých agendách.
Tabulka položek
Záložkou Položky je aktivována tabulka pro zápis položek záznamu. Jednotlivé položky jsou dvouřádkové a barevně odlišené. Název aktivního políčka je zvýrazněn tučně. Mezi políčky položky se přesouváte klávesami s šipkami vlevo a vpravo, dále klávesou TAB nebo ENTER, popřípadě rovnou kliknutím myší. Klávesami se šipkami nahoru, resp. dolů se přesouváte na stejná pole předešlé, resp. následující položky.
Položky dokladu
Do políček můžete přímo psát. Program sám zapne režim editace při prvním zapsaném znaku. Na obrázku je aktivní pole Položka.
Pořadí položek dokladu ovlivníte povelem Pořadí z kontextové nabídky po stisku pravého tlačítka myši. Vybrané položce záznamu můžete sami určit její pořadí ručním zadáním čísla řádku.