CTRL+F
Otevře agendu Vydané faktury.
Do agendy Vydané faktury zapisujete své pohledávky. Vystavujete tu zejména faktury a opravné daňové doklady. Doklady typu Dobropis a Vrubopis bylo možné vystavovat s datem zdanitelného plnění do 31. března 2011. Od 1. dubna 2011 byly tyto daňové doklady nahrazeny opravným daňovým dokladem. Další typy dokladů se vystavují v agendách Vydané zálohové faktury a Ostatní pohledávky. Agenda se skládá z formuláře a fakturačních položek, přičemž používání položek není povinné.
Bezpoložková faktura
Faktuře, kterou vyplňujeme bez použití tabulky fakturačních položek, říkáme bezpoložková faktura. Text faktury zapisujte do pole Text, popř. na záložku Poznámky. Částky uveďte přímo do sekce Částka. Plátce DPH může částku rozepsat na základ a DPH v jednotlivých sazbách.
ALT+P
Aktivuje Položky faktury.
Ručně vepsaná položka s nulovými hodnotami poslouží jako oddělovací řádek.
Položková faktura se používá především k zápisu faktur se skladovými položkami, které do dokladu vložíte jedním ze způsobů uvedených v kapitole Sklady. Po uložení faktury se pro vybrané zásoby automaticky provede výdej ze skladu. Fakturační položky můžete zapsat i ručně. Ruční zápis však nemá vazbu na sklad, a tak nedochází k vyskladnění položek.
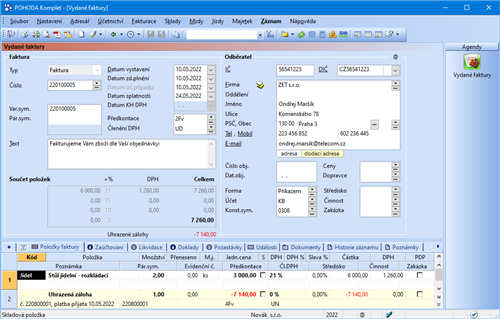
Prostřednictvím povelu Záznam/Sdružování položek můžete sdružit více stejných skladových zásob do jedné položky dokladu.
Na vytištěné faktuře budou uvedeny položky ze záložky Položky faktury, ke kterým může plátce DPH přiřadit DPH v různých sazbách. Každá položka může mít jiné zaúčtování do účetního deníku, do přiznání k DPH, jiné středisko, činnost nebo zakázku.
Vytvoření faktury
Novou fakturu založíte hned několika způsoby. Podobné nebo často se opakující faktury rychle vystavíte pomocí kopie nebo šablony. V ostatních případech použijte povel Vložit, resp. stiskněte klávesu INSERT. Fakturu můžete také vytvořit na základě jiného dokladu, např. přijaté objednávky, přijaté faktury, přijaté poptávky, výdejky či vydané nabídky. Další způsob, jak ji vytvořit, je hromadná fakturace z agendy Adresář.
Program neumožní zapsat dva doklady téhož čísla.
Jakmile fakturu založíte, řada polí v ní je už předem vyplněna. Výchozí hodnoty polí Číslo, Předkontace, Členění DPH a Text se nastavují v agendě Uživatelské nastavení. V agendě Globální nastavení je nastavena výchozí splatnost pohledávek, podle níž se definuje datum splatnosti dokladu, konstantní symbol a také způsob zaokrouhlování faktur. Veškeré údaje si kdykoliv změníte podle aktuální potřeby. Výchozí typ dokladu je Faktura, ale můžete jej změnit na Opravný daňový doklad.
Ve formuláři v poli Předkontace vyplňte předkontaci zaúčtování, která platí pro všechny položky dokladu bez vyplněné vlastní předkontace, a pro zaokrouhlení. Připomínáme, že předkontace má jiný význam v daňové evidenci a jiný v účetnictví. Podrobnější popis uvádíme v předešlých kapitolách, které se účetnictví týkají.
V daňové evidenci zvolte v příslušném poli předkontaci určenou pro zaúčtování dokladu o proplacení faktury, který vznikne její likvidací. Zvolená předkontace se při likvidaci přenese do agendy Banka nebo Pokladna a zaúčtuje tento doklad do peněžního deníku.
V účetnictví uveďte předkontaci pro zaúčtování faktury do účetního deníku. Doklad bude zaúčtován s uvedeným datem účetního případu. Nevíte-li, jak doklad zaúčtovat, vyberte předkontaci Nevím a nechte rozhodnutí na později. Předkontaci Ručně použijte v případě, že chcete zadat účty přímo v účetním deníku bez použití předkontace. S předkontací Bez (tzn. bez zaúčtování) uložte ty doklady, o kterých v účetním deníku neúčtujete.
S ohledem na hodnotu zadanou v poli Členění DPH a podle data zdanitelného plnění bude doklad zařazen do přiznání k DPH. Hodnota v poli Členění DPH platí také pro všechny položky faktury, které nemají vyplněno vlastní členění DPH. Bližší informace naleznete v kapitole Daň z přidané hodnoty.
Pokud zapisujete fakturu se skladovými položkami, přesuňte se nejprve na pole Firma (klávesovou zkratkou ALT+F) a vložte odběratele ze svého adresáře.
Tím zároveň nastavíte i cenovou hladinu odběratele (samozřejmě jen když ji máte v adresáři uvedenou), která bude použita pro položky vkládané ze skladu. Při výdeji skladových položek vám budou nabídnuty ceny skladových zásob podle zvolené prodejní ceny. Nastavená cenová hladina se nevztahuje na ručně zadané položky.
Jestliže do dokladu přenesete obchodního partnera, který má v adresáři vyplněné pole DPH text, automaticky se tato sazba přiřadí k nově zadávaným položkám. Výchozí sazba DPH se nevztahuje na skladové zásoby, u kterých se nadále bude přednostně používat sazba DPH nastavená pro jednotlivé skladové karty v agendě Zásoby.
Vložením odběratele, který má v adresáři vyplněno pole Cizí měna, se pole Částka automaticky změní na pole Částka v cizí měně. Současně s tím se vloží do dokladu cizí měna z agendy Adresář.
Adresu vyplňte pomocí klávesy F4 (tlačítkem  ). Otevře se seznam adres odběratelů označených v agendě Adresář klíčem ODB. Tuto funkci, kterou můžete výrazně upřesnit okruh adres, a tím si urychlit výběr, aktivujete v agendě Globální nastavení/Adresář. Chcete-li vybírat ze všech adres svého adresáře, otevřete jej v režimu výběru stiskem klávesy F5 (tlačítkem
). Otevře se seznam adres odběratelů označených v agendě Adresář klíčem ODB. Tuto funkci, kterou můžete výrazně upřesnit okruh adres, a tím si urychlit výběr, aktivujete v agendě Globální nastavení/Adresář. Chcete-li vybírat ze všech adres svého adresáře, otevřete jej v režimu výběru stiskem klávesy F5 (tlačítkem  ). Výběr potvrďte klávesou ENTER, případně zrušte klávesou ESC. Adresy vložené z adresáře jsou indikovány ikonou
). Výběr potvrďte klávesou ENTER, případně zrušte klávesou ESC. Adresy vložené z adresáře jsou indikovány ikonou  . Zadávání adresy obchodního partnera do dokladu si usnadníte tak, že si aktivujete inteligentní zápis adres dokladů nebo využijete číslování zákazníků ve spojení s čtečkou čárových kódů.
. Zadávání adresy obchodního partnera do dokladu si usnadníte tak, že si aktivujete inteligentní zápis adres dokladů nebo využijete číslování zákazníků ve spojení s čtečkou čárových kódů.
S vazbou adresy na agendu Adresář můžete dále pracovat pomocí místní nabídky. Bližší informace naleznete v kapitole Adresář.
Inteligentní zápis adres dokladů
Zatržením této volby si usnadníte zapisování firem (obchodních partnerů) do adresáře. Ulehčíte si také výběr konkrétní firmy. Zatržení volby provedete v agendě Globální nastavení v sekci Adresář. Bližší informace naleznete v kapitole Adresář.
Vložení adresy pomocí povelu Vložit
Dalším způsobem, jak vložit zapsanou firmu z dokladu do adresáře, je pomocí povelu Vložit. Povel se nabízí v místní nabídce, kterou vyvoláte kliknutím na ikonu u pole Firma. Pro vložení adresy do agendy Adresář je nutné mít vyplněná pole Firma nebo Jméno a dále Ulice, PSČ a Obec.
Vložení pomocí čtečky
Máte-li zažitou identifikaci zákazníků číslováním a používáte čtečku čárových kódů, při vytváření nového dokladu umístěte kurzor do pole Firma a prostřednictvím čtečky načtěte kód daného zákazníka. POHODA automaticky vloží adresu do dokladu. Pokud ji nenajde, nabídne výběr adresy z agendy Adresář. Pro správnou funkci čtečky je důležité, aby žádné z polí adresy nebylo předem vyplněno.
V účetnictví je po uložení faktury automaticky provedeno zaúčtování do účetního deníku podle vyplněné předkontace. Náhled na vzniklé záznamy v účetním deníku získáte aktivací záložky Zaúčtování. Dvojklikem myši na zobrazené řádky se účetní deník otevře ve speciálním režimu, kdy zobrazuje pouze řádky vytvořené tímto dokladem. V deníku pak můžete provést rozúčtování podle potřeby. Klávesou ESC se vrátíte zpět. Zaúčtování také otevřete povelem Otevřít zaúčtování. Ten je k dispozici po stisku pravého tlačítka myši v tabulce na záložce Zaúčtování.

Úhrada faktury se zapisuje přímo do agendy Banka, Pokladna nebo Interní doklady. Záložka Likvidace zobrazí základní identifikační údaje dokladů, kterými byla daná faktura hrazena.
Obsahuje-li záložka Likvidace nějaký záznam, je ikona v názvu záložky žlutá. Pokud je bílá, nemusíte záložku ani aktivovat, protože dosud nebyla zapsána jakákoliv úhrada.

Agendu s kompletním dokladem o úhradě otevřete dvojklikem myši nebo povelem Otevřít, který se vám zobrazí po stisku pravého tlačítka myši na konkrétním hradicím dokladu.
Povel Likvidace bez vazby umožňuje zlikvidovat pohledávku nebo závazek bez vazby na účetnictví. To znamená, že nebude vytvořen svázaný bankovní nebo pokladní doklad o úhradě.
Záložka Doklady otevře informativní seznam svázaných dokladů. Vazby se vytvářejí automaticky, třeba vkladem položek dokladu z jiných agend do vydané faktury. Jednotlivé svázané doklady otevřete v příslušné agendě dvojklikem myši na zvoleném řádku nebo povelem Otevřít. Povelem Otevřít vše otevřete všechny svázané doklady stejné agendy najednou. Povely se objeví po stisku pravého tlačítka myši nad záznamy tabulky. Klávesou ESC se vrátíte zpátky do zdrojové agendy.

Prostřednictvím nabídky Přidat vazbu, která se objeví po stisku pravého tlačítka myši na záložce Doklady, je možné provést ruční provázání dokladů bez přenosu položek. Mezi doklady vznikne pouze vazba, nedochází ke změně žádného pole, skladový pohyb zůstává na původním dokladu. Takto svázané doklady se na záložce Doklady označí zeleně.

Události
Konkrétní doklad můžete provázat s agendou Události. Tuto možnost využijete například k evidenci upomínek zákazníkům či odběratelům s horší platební morálkou.
Pokud nechcete sledovat události na dokladech, v agendě Globální nastavení/CRM zrušte zatržení u volby Povolit události na dokladech.
Událost můžete založit povelem Záznam/Události/Vložit událost nebo stejnojmenným povelem v místní nabídce záložky Události.
Pomocí povelu Záznam/Události/Otevřít události se přímo z dokladu jednoduše přepnete na vytvořenou událost. Povelem Záznam/Události/Otevřít navázané události otevřete události ze všech navázaných dokladů. Tak snadno dohledáte nejen události vztahující se ke konkrétnímu dokladu, ale i ty vztahující se k dané operaci (např. při vytvoření faktury z objednávky se zobrazí události týkající se těchto dvou dokladů).
Pokud máte v agendě Globální nastavení/CRM zatrženy volby E-mailová komunikace, Komunikace přes datové schránky, resp. SMS komunikace a odešlete e-mail, datovou zprávu nebo SMS zprávu, dojde k automatickému vytvoření záznamu v agendě Události. Pokud se budete chtít na e-mail, datovou zprávu či SMS kdykoliv podívat, můžete ji otevřít rovnou z konkrétního záznamu prostřednictvím povelu Otevřít e-mail, Otevřít datovou zprávu, resp. Otevřít SMS.
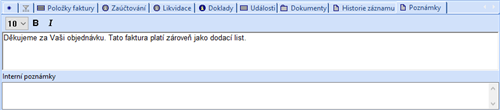
Na záložku Poznámky můžete vložit předem připravený text prostřednictvím povelu Vložit text dostupného v kontextovém menu.
Jestliže potřebujete uvádět na faktuře delší text, použijte otevřené pole na záložce Poznámky. Text zapsaný v horní části záložky se vytiskne na vybraných tiskových sestavách. Interní poznámky slouží pro vnitrofiremní účely, na sestavách se nevytisknou. U každého textu, který zapíšete na záložku Poznámky ve vybraných agendách, můžete změnit velikost a styl písma. Jednotlivé povely najdete na standardní liště nebo v místní nabídce po stisknutí pravého tlačítka myši.
Vystavení opravného daňového dokladu
Opravný daňový doklad umožňuje dodatečně zvýšit nebo snížit cenu původní faktury. Může být záporný (bývalý dobropis), nebo kladný (bývalý vrubopis). Pokud řešíte v rámci opravného daňového dokladu vrácení zásob od odběratele na sklad, záporné pohyby mohou způsobit problémy s oceněním zásob. Proto doporučujeme provést jejich naskladnění v agendě Příjemky a následně z příjemky vystavit opravný daňový doklad. Obdobně můžete postupovat také při vrácení reklamovaného zboží dodavateli, kdy vyskladnění provedete v agendě Výdejky.
Pokud zatrhnete volbu Záporný skladový příjem vykazovat jako výdej dostupnou v agendě Globální nastavení/Sklady/Doklady se zásobami, můžete záporný opravný daňový doklad vystavit rovnou z přijaté faktury. Díky zmíněné volbě se budou záporné skladové příjmy v agendě Pohyby vykazovat obdobným způsobem jako skladové výdeje, tzn. nebudou mít vliv na výpočet vážené nákupní ceny, bude se u nich vykazovat zisk a hodnota ve sloupci Celkem bude vycházet z vážené nákupní ceny, nikoliv z částky dokladu.
Opravný daňový doklad můžete vystavit ručně, a to založením nové faktury typu Opravný daňový doklad, nebo automaticky tak, že u aktuální faktury zvolíte povel Záznam/Opravný doklad.
Postup při vystavení opravného daňového dokladu pomocí povelu Záznam/Opravný doklad
Nejprve umístěte kurzor na fakturu, ke které chcete vystavit opravný daňový doklad. Poté zvolte povel Opravný doklad z hlavní nabídky Záznam. POHODA založí nový záporný opravný daňový doklad s těmito předvyplněnými poli:
- Číselná řada – Program umožňuje číslovat opravné daňové doklady v samostatné číselné řadě. Nadefinujete si ji v agendě Nastavení/Seznamy/Číselné řady, kde v poli Typ zvolíte Opravný daňový doklad. Při zápisu opravného daňového dokladu bude automaticky použita tato číselná řada.
- Datum KH DPH – Uveďte datum, kdy nastaly skutečnosti rozhodné pro provedení opravy základu daně podle zákona o DPH § 42 odst. 3 písm. a). V kontrolním hlášení bude datum KH DPH uvedeno v sekci A.4. ve sloupci DPPD.
- Text – Na opravném daňovém dokladu musí být vždy uvedeno číslo původního daňového dokladu a důvod opravy dle § 45 zákona o DPH. POHODA vyplní toto pole textem: Opravný daňový doklad k daňovému dokladu č. a přidá číslo související faktury. Pak už jen k textu Důvod opravy vyplňte, proč opravný daňový doklad vytváříte.
- Účet – Dynamický formulář agendy zobrazí další pole potřebná pro vyplnění bankovního spojení odběratele a pole Uplat. DPH slouží pro zařazení opravného daňového dokladu do přiznání k DPH. Datum doplňte podle potřeby.
- Částka – Částky z původní faktury se přenesou v záporné výši.
Po dokončení editace opravného daňového dokladu záznam uložte (klávesovou zkratkou CTRL+ENTER).
Opravné daňové doklady, které nebyly zařazeny do přiznání k DPH, si můžete zobrazit pomocí kontrolní sestavy Neuplatněné oprav. daň. doklady a dobropisy.
Pokud opravný daňový doklad vytváříte na celkovou hodnotu neuhrazené faktury, která je vystavena v domácí měně, zobrazí se při uložení upozornění na možnost automatického vystavení vzájemného zápočtu do agendy Interní doklady. Automaticky vytvořený vzájemný zápočet stačí pouze zkontrolovat, popř. doplnit správné předkontace a poté uložit.
Postup při ručním vystavení opravného daňového dokladu
Po zvolení opravného daňového dokladu v poli Typ se ve formuláři agendy zpřístupní pole Datum KH DPH a zobrazí se další pole potřebná pro vyplnění bankovního spojení odběratele a pole Uplat. DPH, které zajistí správné zařazení opravného daňového dokladu do přiznání k DPH podle zápisu data uplatnění. Na opravném daňovém dokladu musíte vždy uvést číslo původního daňového dokladu a důvod vytvoření opravného daňového dokladu.
Povel Storno z nabídky Záznam umožní vystavit stornovací doklad k aktuálnímu dokladu. Stornovaná faktura zůstává v evidenci a ve formuláři agendy má uveden text Stornovaný doklad.
Stornovací doklad má všechny částky uvedeny záporně a pole Text se vyplní např. *** Storno vydané faktury č. 220100004 ***. Ve formuláři je modrým písmem také uveden text Stornovací doklad. Veškeré údaje si můžete před uložením stornovacího dokladu upravit tak, jak potřebujete.
Jakmile stornovací doklad uložíte, dojde k automatickému provedení likvidace bez vazby, a to u stornovaného i stornovacího dokladu. U firem, které vedou účetnictví, se u stornovacího dokladu automaticky doplní párovací symbol stornovaného dokladu tak, aby došlo k vyrovnání salda. Storno dokladu lze zrušit smazáním stornovacího dokladu.
Výchozí zaokrouhlení nových dokladů se v programu POHODA nastavuje samostatně pro agendy pohledávek a závazků v agendě Globální nastavení. Změna tohoto nastavení se projeví pouze u nově vytvořených dokladů – na již zapsané doklady nemá žádný vliv.
Povel Zaokrouhlení… z nabídky Záznam/Operace proti tomu umožňuje aktuální doklad zaokrouhlit odlišně od výchozího nastavení nebo provést změnu zaokrouhlení existujícího dokladu.
Samostatně můžete nastavit zaokrouhlení DPH a zaokrouhlení celkové částky dokladu. Po stisku tlačítka OK se provede přepočet dle zvoleného nastavení. Úpravy částek je potřeba ještě potvrdit uložením dokladu stiskem klávesové zkratky CTRL+ENTER.
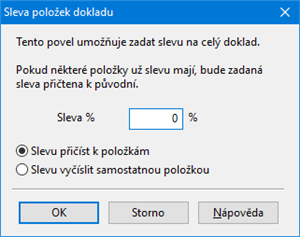
K položkám faktury přidáte hromadně slevu povelem Záznam/Operace/Sleva…, a to volitelně ke všem položkám nebo samostatnou položkou.
Volba Slevu přičíst k položkám přidá slevu ke všem položkám. Pokud některá položka slevu už obsahuje, bude k ní zadaná sleva přičtena. Volbou Slevu vyčíslit samostatnou položkou vložíte slevu jako poslední položku dokladu, a to pro každou použitou sazbu DPH.
K vybraným fakturám po splatnosti je možné vystavit penalizační faktury, a to povelem Záznam/Operace/Penalizace… Otevře se Průvodce pro vytvoření penalizačních faktur. Na první straně tohoto průvodce vyberte, jestli chcete penalizovat jen aktuální fakturu, všechny vybrané nebo si seznam jen vytisknout. Na následující straně zadejte parametry, podle kterých budou vygenerovány penalizační faktury. Pole Penále %, Min. výše penále v Kč a Splatnost penále budou vyplněna podle hodnot, které máte nastaveny v agendě Globální nastavení v sekci Pohledávky. Zbývající pole vyplňte přímo v okně tohoto průvodce. V případě, že byla na první straně průvodce vybrána možnost penalizovat faktury, vytvoří se po stisknutí tlačítka Dokončit penalizační faktury do agendy Ostatní pohledávky, odkud si je pak vytisknete. Pokud byla na první straně průvodce vybrána možnost Vytisknout seznam penalizovatelných faktur, nabídne se vám po dokončení průvodce seznam faktur, které splňují zadané parametry penále.
Penalizovat je možné i faktury v cizí měně.
Faktury je možné penalizovat opakovaně. Vždy je ale nutné překročit minimální výši penále, která se automaticky vypočítá od data poslední penalizace.
Výpočet penále probíhá tímto způsobem:
Penále = dlužná částka x procento penále x počet dní po splatnosti
Povel Pozastávky… se v nabídce Záznam/Operace zobrazí v případě, že je v agendě Globální nastavení v sekci Pohledávky, resp. Závazky zatržena volba Povolit vytvoření pozastávky.
Prostřednictvím této funkce lze k dané faktuře vystavit pozastávky s jiným datem splatnosti, než má samotná faktura, a tím odsunout platbu části faktury do budoucna. Povel otevře dialogové okno Pozastávky, prostřednictvím kterého určíte způsob výpočtu pozastávky, upravíte text a zvolíte datum splatnosti pozastávky. Pokud chcete automaticky pozastavenou částku faktury přeúčtovat do dlouhodobých pohledávek, resp. závazků, vyplňte i předkontaci pro přeúčtování. Po vyplnění všech potřebných údajů klikněte na tlačítko Dokončit a fakturu uložte.
Pomocí předdefinovaného dotazu s názvem Pozastávky se v příslušné agendě vyfiltrují všechny doklady, ke kterým byla vytvořena pozastávka.
Na záložce Pozastávky dostupné nad tabulkou agendy si můžete zkontrolovat všechny vyplněné údaje. Pokud zjistíte chybu a potřebujete pozastávku opravit, klikněte na řádek příslušné pozastávky a z kontextového menu přes pravé tlačítko myši zvolte povel Upravit…
Pozastávky vyplněné u faktur se projeví i v řadě tiskových sestav např. Faktura, Kniha pohledávek, Upomínky faktur v prodlení, Pohledávky dle rozmezí splatnosti a další.
V daňové evidenci někdy nastává situace, kdy je nutné zapsat účetní doklad pro vyrovnání daně z přidané hodnoty. Například když obdržíte zálohovou fakturu bez vyčíslení DPH, uhradíte ji a zlikvidujete. Následně obdržíte fakturu (daňový doklad) s vyčíslením DPH a ukáže se, že v celkové částce zálohové faktury už bylo zahrnuto DPH.
Protože jste likvidací zálohové faktury zahrnuli do daňového základu daně z příjmů celou přijatou zálohu, je důležité provést opravu a převést příslušnou částku do sloupce DPH, aby do základu daně z příjmů vstupovala pouze částka bez DPH.
Povel Vyrovnání DPH naleznete i v agendě Přijaté faktury.
Oprava se ovšem neprovádí v původním pokladním, resp. bankovním dokladu vzniklém likvidací, neboť ten už může být v uzavřeném období DPH a v době jeho vystavení nebylo vyčíslení DPH známé. Povelem Vyrovnání DPH z nabídky Záznam vytvoříte nový vyrovnávací účetní doklad v agendě Pokladna, ve kterém bude správně vyčísleno DPH a zároveň bude obsahovat odpočet zálohy. Jeho celková částka bude nulová. Doklad se po uložení promítne do peněžního deníku.
Fakturu (daňový doklad) zapište do agendy faktur tak, že částky jednotlivých sazeb uveďte do položek faktury a uhrazenou zálohu vložte povelem Záznam/Přenos →/Zálohové faktury →. Pak fakturu uložte. Její celková částka by měla být nulová. Pokud ano, zpřístupní se povel Vyrovnání DPH, který použijte. Vytvořený vyrovnávací doklad si zkontrolujte v agendě Pokladna.
Při vyúčtování zálohové faktury, u které nezbývají k vyrovnání žádné částky a k níž už máte vystavený daňový doklad v agendě Interní doklady, povel Vyrovnání DPH nepoužijete, protože výše DPH je vyčíslena na interním dokladu.
Vytvoření faktury z jiného dokladu
Vydanou fakturu je možné vystavit i přenesením informací z dokladu, který už existuje. Konkrétně z výdejky, přijaté faktury, přijaté objednávky, přijaté poptávky, příjemky, převodky, vydané nabídky a servisního záznamu. Stejné doklady je možné přenést i do opravného daňového dokladu.
Po výběru požadovaného povelu z nabídky Záznam/Přenos → se otevře seznam vytvořených dokladů v režimu výběru. Obvyklým způsobem můžete vybrat doklad a přidat jeho položky do vystavované faktury stiskem klávesy ENTER, příp. povelem Přenést do dokladu. Při částečném vyřizování dokladů zvolte povel Přenést s výběrem položek. Zobrazí se agenda Přenos položek →, ve které můžete upravovat přenášené položky, např. množství, cenu, DPH, slevu. Nechcete-li některé položky do faktury přenášet, zrušte u nich zatržení ve sloupci X.
Více dokladů najednou můžete do faktury vložit z výdejek, příjemek a přijatých objednávek povelem Přenést vše. Podmínkou pro použití tohoto povelu je, aby byl ve výběru dokladů vkládaných do faktury vyplněný stejný odběratel.
Na základě vloženého dokladu bude ve vydané faktuře vyplněna adresa, fakturační položky, poznámky a některé další údaje (např. z objednávky, nabídky a poptávky se navíc vyplní číslo a datum). Vložené údaje upravte tak, aby odpovídaly skutečnosti. Vazbu na příslušný doklad naleznete v tabulce na záložce Doklady.
Vložíte-li do faktury vydanou nabídku, přijatou poptávku, přijatou objednávku, výdejku nebo servisní záznam a do opravného daňového dokladu navíc příjemku, zaznamená se množství přenesené do faktury v poli Přeneseno v přenášeném dokladu. Přenesením všech položek se přenesený doklad označí jako vyřízený.
Skladové zásoby z výdejky jsou do faktury přeneseny jako ručně zadané textové položky, a proto neovlivňují stav skladu a skladové pohyby.
Pro přenos položek z jednoho dokladu do druhého můžete využít čtečku čárového kódu a značně tak urychlit svoji fakturaci. Abyste tuto funkčnost mohli využívat, provádějte přenos vždy s výběrem položek, tj. po výběru konkrétního dokladu pro přenos zvolte povel Přenést s výběrem položek. Otevře se agenda Přenos položek →, která obsahuje položky přenášeného dokladu.
Prvním načtením kódu zásoby se všechny položky pro přenos odznačí a označena zůstane pouze položka, která má shodný čárový kód s načteným kódem. Kurzor se nastaví do pole Množství pro případnou ruční úpravu potřebné hodnoty. Opakovaným načítáním čárového kódu se bude množství položky automaticky navyšovat. Nalezne-li POHODA více zásob s načítaným čárovým kódem, zobrazí je všechny a umožní vám výběr požadované položky.
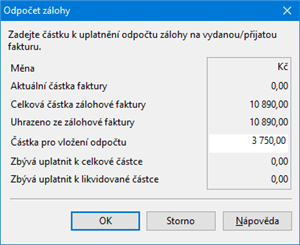
Odpočet záloh můžete provádět i v agendě Přijaté faktury.
POHODA umožňuje provádět odpočet zálohy na faktuře dvěma způsoby, a to bez vazby na zálohovou fakturu a výběrem ze zálohových faktur včetně faktur v cizí měně.
Povel Záznam/Přenos →/Zálohové faktury → otevře seznam zálohových faktur v režimu výběru, kde si obvyklým způsobem zvolte požadovanou zálohu. Chcete-li do aktuální faktury vložit pouze hodnotu zálohy, bez uvedení položek zálohové faktury, stiskněte klávesu ENTER nebo použijte povel Přenést do dokladu. Povelem Přenést s výběrem položek můžete vybrat položky zálohové faktury, které budou přeneseny do aktuální faktury. Pro přenos všech položek zálohových faktur můžete použít povel Přenést i položky.
Spolu s informací o čísle dokladu, resp. datu přijetí zálohy se přenese i párovací symbol zálohové faktury. Tento údaj poslouží pro správné vyrovnání salda u účtů přijatých a poskytnutých záloh.
Jakmile zvolíte některý z uvedených povelů, zobrazí se dialogové okno Odpočet zálohy, ve kterém můžete upravit hodnotu pro vložení odpočtu. Výše odpočtu zálohy je ve faktuře uvedena v položce Uhrazená záloha.
Stejný způsob odpočtu záloh můžete použít také u faktur v cizí měně. Do daňového dokladu je povoleno vložit pouze zálohovou fakturu ve shodné měně. Program POHODA vypočítá i kurzový rozdíl plynoucí z rozdílného kurzu likvidace/daňového dokladu a konečné zúčtovací faktury. V dialogovém okně Odpočet zálohy v cizí měně stačí, aby bylo vyplněno pole Kurz likvidace/daň. dokladu k záloze. Po uložení konečné zúčtovací faktury se hodnota kurzového rozdílu automaticky zaúčtuje na nákladový, resp. výnosový účet zadaný v agendě Globální nastavení/Cizí měny a protiúčet bude vycházet z nastavené předkontace konečné zúčtovací faktury.
Informaci o tom, jaký kurzový rozdíl vznikl a jakým kurzem byl odpočet zálohy přepočten, získáte ve stavovém řádku, a to v případě, že se budete kurzorem nacházet na požadovaném řádku s odpočtem zálohy.
Bližší informace jsou uvedeny v kapitole Vydané zálohové faktury.
Pokud zrovna nemáte zálohovou fakturu k dispozici, použijte povel Ruční odpočet zálohy z nabídky Záznam. Vložíte jím položku Uhrazená záloha bez vazby na zálohovou fakturu. Do pole Jedn. cena pak doplňte záporně výši zálohy a do pole Poznámka na položce dokladu můžete uvést doplňující údaj identifikující zálohu. V poli Pár. sym. vyplňte párovací symbol zálohové faktury v případě, že chcete sledovat saldo u účtů přijatých a poskytnutých záloh. Účtujete-li o zálohách kladně, přiřadí se párovací symbol automaticky k účtu na straně MD a naopak.
Uložením dokladu se součet uhrazených záloh indikuje ve spodní části formuláře, hned pod celkovým součtem částky dokladu.
Odpočet záloh podle § 37a…
Prostřednictvím této funkce lze u vydané faktury provést výpočet odpočtu záloh podle § 37a zákona o DPH. Základ pro výpočet DPH se vypočte z rozdílu mezi základem daně ve vypořádací faktuře a základem daně z přijatých záloh.
Výchozí nastavení nových dokladů se provádí v agendě Globální nastavení/Pohledávky zatržením/odtržením volby Odpočet záloh podle § 37a. Změna tohoto nastavení se projeví pouze u nově vkládaných dokladů. Na již zapsané doklady nemá žádný vliv. Tento povel naproti tomu umožňuje aktuální doklad vypočíst odlišně od globálního nastavení.
Aktualizace sazeb DPH…
Tato funkce umožní provést změnu sazby DPH u všech položek dokladu. Použitím povelu Záznam/Operace/Aktualizace sazeb DPH… se zobrazí dialogové okno, ve kterém vyberete novou sazbu DPH platnou v daném zdaňovacím období. Potvrzením dialogového okna se nová sazba DPH automaticky vloží ke všem položkám v dokladu a dojde k aktualizaci částky DPH.
Povel je možné použít pouze u položkového dokladu, a dále dokladu, který není zlikvidován, stornován, zahrnut v přiznání k DPH nebo v příkazu k úhradě. Funkce je dostupná v agendách nabídek, poptávek, objednávek, pohledávek, závazků a dále v agendách Příjemky, Výdejky, Servis, Prodejky a Kasa.
Odložený výdej
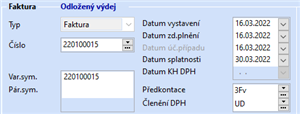
Povel Odložený výdej slouží k převodu skladových zásob na textové položky (s vazbou na agendu Zásoby). Tuto funkci například využijete, když zákazníkovi vystavujete fakturu na jím objednané zboží, ale v době vystavení faktury ho ještě nemáte na skladě. Aktivováním režimu a vložením chybějící zásoby do faktury se vyhnete ručnímu vypsání položky nebo vyskladnění do záporného stavu. Po naskladnění chybějících zásob přenesete textové položky (s vazbou na agendu Zásoby) do výdejky a provedete tak jejich vyskladnění.
Povel je v agendě Vydané faktury přístupný pouze tehdy, když je v agendě Globální nastavení v sekci Sklady/Doklady se zásobami zatržena volba Umožnit přenos vydané faktury do výdejky.
Tento režim je nutné aktivovat pro každou vydanou fakturu zvlášť. Pro jeho aktivaci, resp. deaktivaci slouží povel Záznam/Odložený výdej (klávesová zkratka CTRL+ALT+S). Zapnutý režim indikuje příznak Odložený výdej ve formuláři faktury nad polem Typ. Faktura zůstává v tomto režimu do okamžiku, kdy jej zrušíte.
Je-li odložený výdej aktivní, chybějící zásoby vložíte do vydané faktury obvyklým způsobem. Skladová zásoba v tomto případě neprovede skladový pohyb a ve stavovém řádku vydané faktury bude označena jako Textová položka (s vazbou na agendu Zásoby). Jakmile naskladníte chybějící zásoby, přenesete je do výdejky přímo z vydané faktury, a to povelem Záznam/Přenos →/Vydané faktury →. Textová položka (s vazbou na agendu Zásoby) se ve výdejce změní ve skladovou položku a vytvoří pohyb na skladě. Přenesením položek z vydané faktury do výdejky se oba doklady navzájem provážou prostřednictvím záložky Doklady.
Povelem Otevřít, který se nachází v místní nabídce na záložce Položky faktury, se z textové položky (s vazbou na agendu Zásoby) přepnete na odpovídající skladovou zásobu do agendy Zásoby.
Ke kontrole množství přeneseného z faktury do výdejky slouží kontrolní tisková sestava Soupis nevyskladněných zásob. Zobrazuje jednotlivé vyfakturované položky určené pro přenos do výdejky. Na sestavu nevstupují položky přenesené do faktury z výdejky.
V každé položkové agendě je doplněna funkce pro kontrolu dokladů, díky které je možné provést kontrolu správnosti výpočtu celkového součtu dokladů a zadaných položek. U položek dokladu program opětovně přepočítá na základě zadaného množství, jednotkové ceny, DPH a slevy v procentech hodnotu základu daně a výši DPH. POHODA při ukládání každého dokladu tyto veškeré údaje znovu ověřuje a kontroluje a objeví-li některý chybně zadaný, zobrazí upozornění a nabídne možnost jejich ponechání či automatické/ruční opravy.
Upozornění na nesprávně zadaný doklad je zobrazeno i při náhledu na tiskovou sestavu, tedy při jejím tisku. Tuto funkci využijete především při velkém množství dokladů, kdy vzniká větší pravděpodobnost špatného zadání dokladu. Tuto kontrolní funkci doporučujeme provést také v případě nesprávného uložení dokladu, tedy při ukládání nového záznamu, kdy došlo k násilnému ukončení programu třeba výpadkem elektrického proudu.
Funkci Záznam/Operace/Časové rozlišení… využijete v případě, kdy se náklady a výnosy netýkají pouze běžného účetního období.
Pokud chcete provést hromadnou kontrolu dříve uložených dokladů, použijte povel Záznam/Operace/Kontrola dokladů… Výsledkem kontroly je soupis všech dokladů, u kterých byly zjištěny chyby při výpočtu základu DPH nebo částky DPH.
Funkci Záznam/ Operace/Opravná položka… využijete pro dočasné snížení hodnoty majetku v účetnictví. Více informací se dozvíte v kapitole Účetnictví.
Nedobytná pohledávka…
Pomocí povelu Záznam/Operace/Nedobytná pohledávka… vystavíte do agendy Interní doklady opravný daňový doklad při opravách výše daně u pohledávek za dlužníky podle § 46 zákona č. 235/2004 Sb., o dani z přidané hodnoty.
Povel Nedobytná pohledávka… najdete také v agendách Přijaté faktury, Ostatní pohledávky a Ostatní závazky.
Povel zobrazí dialogové okno Nedobytná pohledávka, kde vyberete, zda chcete vytvořit doklad na odpočet nebo na vyměření DPH. Poté zadáte požadovanou předkontaci a členění DPH. U vytvořeného interního dokladu doplňte všechny náležitosti daňového dokladu podle § 46 zákona o DPH.
Věřitel, který provedl opravu, je povinen předložit jako přílohu k daňovému přiznání kopie všech vystavených daňových dokladů, u kterých provedl opravu výše daně, a výpis z přehledu oprav provedených v daném daňovém přiznání. K tomu slouží tiskopis Kontrolní hlášení dostupný ve stejnojmenné agendě.
Prostřednictvím povelu Záznam/Operace/Vygenerovat zásilky vytvoříte záznamy do agendy Zásilky pro všechny doklady v aktuálním výběru. Tato agenda slouží ke správě a evidenci zásilek pro odběratele.
Při použití tohoto povelu se vás POHODA ještě pro jistotu zeptá, zda skutečně chcete vygenerovat zásilky pro vybrané záznamy. Záznamy se vytvoří až po potvrzení této hlášky tlačítkem OK. Údaje na vygenerované zásilce se předvyplní podle odběratele a podle údaje v poli Dopravce použitých na faktuře. Vytvořenou a nevyřízenou zásilku můžete v agendě Zásilky ručně editovat a příp. exportovat pro aplikaci dopravce prostřednictvím povelu Záznam/Exportovat… Vazbu vydané faktury a zásilky je možné sledovat na záložce Doklady.
Díky tomuto povelu z nabídky Záznam/Komunikace převedete vydanou fakturu do formátu isdoc. Můžete posílat elektronické faktury napříč ekonomickými systémy, a to i včetně systémů, které používají státní instituce a organizace. Vytvořený doklad je možné doplnit o elektronický podpis, kterým se snadno ověří jeho platnost a původ. Zvolením uvedeného povelu otevřete průvodce exportem do ISDOC, ve kterém vyberete podpisový certifikát a zadáte soubor, do kterého má být doklad vygenerován. Zatržením volby Odeslat emailem se po dokončení průvodce otevře okno pro odeslání e-mailové zprávy s vyexportovaným ISDOC dokumentem v příloze. Ponecháte-li zatrženou volbu Zobrazit v readeru, po dokončení exportu se faktura ve formátu ISDOC otevře v prohlížeči elektronických dokumentů ISDOC. Povel Export do ISDOC… naleznete také v agendách Interní doklady a Vydané zálohové faktury.
Výchozí nastavení polí v průvodci pro export dokladu do formátu ISDOC můžete provést v agendě Uživatelské nastavení/ISDOC.
Tiskové sestavy
V tiskových sestavách je připraveno několik variant faktury – daňového dokladu, resp. faktury v případě neplátce DPH.
Povolíte-li v agendě Globální nastavení práci s cizími měnami, budete mít k dispozici i sestavy pro cizí měny.
Obchodujete-li se zahraničními partnery, jistě oceníte možnost vytisknout fakturu v několika cizojazyčných verzích (angličtina, němčina, francouzština) a případně si v programu REPORT Designer vytvořit ještě další jazykovou mutaci.
Podrobný popis některých tiskových sestav naleznete v rejstříku interaktivní nápovědy dostupné po stisku klávesy F1 pod heslem Tiskové sestavy (například tiskopisy, dokladové sestavy, faktura).
Pokud pracujete se skladovým hospodářstvím, společně s fakturou je nabídnuta možnost vytisknout si dodací list nebo výdejku k dané faktuře. Samozřejmostí nabídky tiskových sestav je přehled vydaných faktur včetně knihy pohledávek, rozdělení pohledávek podle rozmezí splatnosti a jejich inventarizace atd.

V dialogovém okně Tisk zvolením povelu PDF/Odeslat PDF e-mailem u uvedených sestav můžete najednou všem (vybraným) firmám zaslat jejich upomínku. Vytvořený PDF dokument se vloží jako příloha e-mailu a odešle se na e-mail zadaný u odběratele v agendě Adresář. Pokud je doklad bez vazby na adresář nebo e-mail u adresy není vyplněn, k odeslání nedojde.