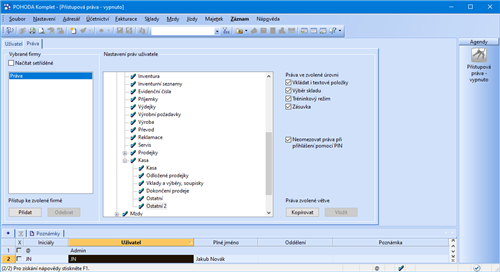Agenda Kasa slouží pro rychlý prodej skladových zásob v maloobchodní prodejně přes jednoúčelové grafické prostředí, které je uzpůsobeno pro snadné, rychlé a přehledné ovládání z klávesnice, popřípadě pomocí čtečky čárových kódů, s výstupem na pokladní tiskárnu. Kasa pracuje přímo s daty systému POHODA, všechny operace se v tomto systému projeví online, bez potřeby sehrávání dat.
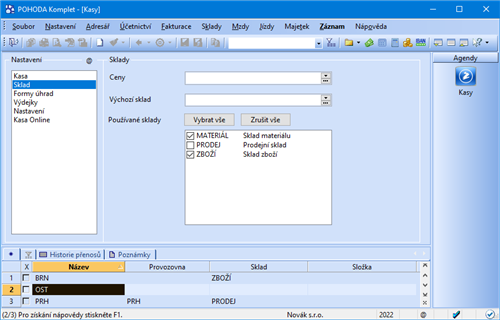
Agendu Kasa obsahují varianty Jazz, Standard, Premium a Komplet ekonomicko-informačního systému POHODA. Nelze ji tedy využívat jako samostatný produkt. Pokud chcete používat více agend Kasa, musíte mít zakoupenou síťovou verzi programu POHODA pro tolik počítačů, na kolika budete chtít agendu spouštět. Pomocí terminálového režimu můžete tuto agendu používat také v samostatných prodejnách.
Před prvním spuštěním agendy Kasa je třeba provést základní nastavení v agendě Nastavení/Kasy/Kasy.
Čtečku čárových kódů je nutné připojit prostřednictvím sériového portu.
Popis jednotlivých sekcí, které slouží pro nastavení agendy Kasa v systému POHODA:
Sekce Kasa
V této sekci se provádí základní nastavení příslušné kasy.
- Název – Název každé kasy, kterou chcete používat, musí být unikátní.
- Popis – Zadejte popis kasy, který vám bude sloužit pro usnadnění orientace a rozlišení jednotlivých kas.
- Typ kasy – Pro využití plnohodnotné agendy pro prodej skladových zásob vyberte volbu Kasa Online. Pokud byste více ocenili zjednodušenou agendu sloužící k přímému prodeji, kde stačí zadat cenu položky bez využití skladových zásob, můžete použít typ Kasa Mini. Volbu mKasa využijete při používání stejnojmenné mobilní aplikace sloužící pro přímý prodej z mobilních zařízení (viz kapitola mKasa).
- Provozovna – Vyberte provozovnu, která má být přiřazena ke kase. Tato se bude zobrazovat na tiskových sestavách v agendě Sklady/Kasa.
- Středisko – Ke každé kase můžete nadefinovat příslušné středisko, ke kterému bude vytvořený doklad patřit.
Sekce Sklad
V této sekci nastavíte cenové hladiny a práci se sklady.
- Ceny – Zvolte hladinu prodejních cen, kterou bude příslušná kasa používat. Hladinu prodejních cen zvolte v případě, že chcete v kase prodávat za jinou než základní prodejní cenu.
- Výchozí sklad a Používané sklady – Z výklopného seznamu Výchozí sklad vyberte sklad, který bude po spuštění agendy Kasa dostupný jako aktuální. Ze seznamu skladů můžete také vybrat sklady, které se zobrazí v agendě Kasa a bude je možné použít při samotném prodeji v kase.
Sekce Formy úhrad
- Výchozí forma úhrady – Nastavte výchozí formu úhrady. Pokud výchozí forma úhrady není vybrána, implicitně je nastaveno Hotově.
- Oblíbené formy úhrad – Vyberte způsoby úhrad, které budou nabízeny v dialogovém okně Vyúčtování prodeje při prodeji, který se skládá z více způsobů úhrady.
- Nabízet pouze oblíbené formy úhrady – Dialogové okno Vyúčtování prodeje nabídne výběr pouze z předem nastavených způsobů úhrad, i když bude prodej hrazen jen jednou formou úhrady.
Sekce Výdejky
V této sekci provedete nastavení vzniku výdejek z agendy Kasa.
- Výchozí č. řada – V poli si můžete vybrat číselnou řadu, která se použije pro nové výdejky vytvořené z agendy Kasa.
- Výchozí forma úhrady – Pole slouží pro výběr formy úhrady, která se přednastaví v dialogovém okně při ukládání výdejky v agendě Kasa.
- Text – Do tohoto pole zadáte text, který má POHODA vyplňovat na nově vzniklé výdejky z agendy Kasa.
Sekce Nastavení
V této sekci nastavíte dotykový displej a zkratky zásob pro víceúrovňové přiřazení zásob jednotlivým kategoriím. Dále tu můžete nastavit údaje, které se budou zobrazovat na prodejce, a zvolit si implicitní přidání slevy k prodejce.
- Dotykový displej – Zatrhněte tuto volbu v případě, že chcete použít agendu Kasa na dotykovém displeji.
- Zkratky zásob – Pomocí této agendy nadefinujete vlastní tlačítka pro nejčastěji prodávané zboží podle kódu zásoby.
- Evidovat účty – Volbou zpřístupníte používání více otevřených účtů v jednom čase, například pro přidávání položek na prodejky dle jednotlivých stolů.
- Účty – Agenda slouží pro definici jednotlivých účtů.
- Zákaznický monitor – Pro kasu můžete aktivovat použití zákaznického monitoru a přiřadit jí požadované nastavení tohoto monitoru.
- Klávesnice – Uveďte cestu k softwarové uživatelské klávesnici. Pokud cestu nevyplníte, automaticky se nastaví uživatelská klávesnice na obrazovce z operačního systému Windows.
- Text – Zadejte text stručně popisující předmět prodejů. Zvolený text bude uveden na každé prodejce.
- Patička – Uveďte text, který se bude tisknout na konci každé prodejky.
- Sleva prodejky – Touto volbou přidáte slevu k položkovému dokladu, a to volitelně ke všem položkám, nebo samostatně.
- Typ zadání ceny – Zvolte, zda se mají textové položky vkládat do dokladu v ceně včetně DPH, nebo bez DPH.
Sekce Kasa Online
V polích této sekce nastavíte název počítače, na kterém má být agenda Kasa spuštěna atd.
- Název PC – Zadejte název počítače, na kterém se bude agenda Kasa spouštět.
- Klient terminal serveru – Zatržením této volby umožníte načíst název klienta a zároveň název terminal serveru, na kterém má být agenda Kasa spuštěna.
- Název serveru – Zadejte název klienta pro použití na terminal serveru.
- Použít filtr adresáře – Pole zatrhněte, chcete-li prostřednictvím kasy umožnit prodej stálým odběratelům. V tomto případě se také bude respektovat sleva, kterou mají odběratelé přiřazenou v agendě Adresář.
- Filtr adresáře – Výběr adres do agendy Kasa je možné omezit na uložený dotaz, který je vytvořen v agendě Adresář.
Kasa pracuje přímo s daty programu POHODA. Všechny operace se v systému POHODA projeví online, bez potřeby sehrávání dat.
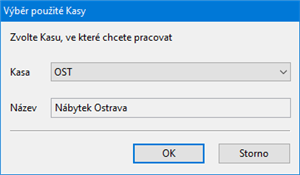
Agendu otevřete z hlavní nabídky povelem Sklady/Kasa. Pokud máte v agendě Kasy zadáno více kas pro jeden počítač, zobrazí se při otevírání agendy Kasa dialogové okno Výběr použité Kasy. V něm můžete vybrat kasu, ve které chcete pracovat. Při otevírání agendy se rovnou přednastaví sklad, který máte zadaný v agendě Nastavení/Kasy/Kasy. Jeho výběr však můžete změnit v poli Aktuální sklad.
V tomto okamžiku je vše připraveno a vy můžete začít s prodejem. Při práci s agendou Kasa máte k dispozici vždy aktuální informace o položkách skladových zásob, ale také o právě realizovaném prodeji. Aktuální informace o zásobě, kterou vkládáte do dokladu, se zobrazí v horní části okna agendy. Standardně se na něm zobrazuje text pro pokladní displej, který je nastaven v agendě Hardware.
Vytvořené prodejní doklady se automaticky zapisují do agendy Prodejky, kde také můžete provést zaúčtování vytvořených prodejek, a to povelem Záznam/Operace/Zaúčtovat prodejky… Prodejky můžete také zaúčtovat přímo z agendy Kasa. Do zaúčtování vstoupí pouze nezaúčtované prodejky, které jsou vytvořené na dané kase. Nezáleží přitom, který uživatel prodejku vytvořil. Pokud budete chtít zaúčtování zrušit, můžete tak učinit pouze v agendě Prodejky.
Práva pro agendu Kasa můžete upravit a nastavit v agendě Přístupová práva ve větvi Sklady/Kasa. Práva, která umožňují výběr skladu, nastavení slevy v procentech, vkládání textových položek, změnu cen a další funkčnosti, nastavíte v agendě Přístupová práva ve větvi Sklady/Kasa/Ostatní, resp. Ostatní 2. Další přístupová práva pro agendu Kasa nastavíte ve větvích Sklady/Kasa/Odložené prodejky, Vklady a výběry, soupisky a Dokončení prodeje.
Prodej z agendy Kasa
Agenda Kasa má tyto sekce, mezi nimiž se můžete přepínat klávesou F6:
- nová položka dokladu (ALT+D) slouží pro ruční vyhledání zásoby a úpravu množství,
- prodejka (ALT+P) zobrazuje rozpracovanou prodejku,
- skladové zásoby (ALT+Z) zobrazuje seznam prodávaného sortimentu,
- displej zobrazuje informace o prodeji,
- klávesnice s tlačítky pro ovládání dotykového displeje – tuto sekci obsahuje agenda Kasa jenom v případě, že používáte dotykový displej.
V dialogovém okně Nastavení formuláře si můžete nastavit, která pole formuláře mají být přístupná z klávesnice, včetně jejich pořadí, abyste počet úhozů do klávesnice co nejvíce optimalizovali. Vypnutá pole se budou přeskakovat a zápis dokladu se podstatně urychlí.
Vložení nové položky prodejky
- Stiskněte klávesu INSERT nebo tlačítko
 na nástrojové liště.
na nástrojové liště. - Kurzor se umístí do toho pole nové položky, které máte nastaveno a vybráno jako první v pořadí v části Nastavení/Nastavení formuláře.
- Stiskem klávesy TAB se přesunete do dalšího pole, kde můžete zapisovat kód. Položku můžete vybrat i jiným způsobem, např. sejmutím čtečkou čárového kódu či kliknutím myši.
- Klávesou ENTER vložíte vybranou zásobu do dokladu. Stejný postup opakujte i pro další položky.
- Finální prodejku uložte stiskem klávesové zkratky CTRL+ENTER.
Prodej přes dotykový displej
Ovládání dotykového displeje je navrženo tak, abyste mohli snadno a rychle obsloužit zákazníka a měli okamžitou informaci o skladových zásobách. Váš prodej se výrazně zrychlí.
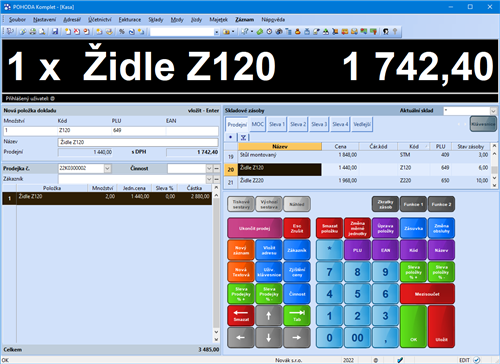
Vzhled agendy Kasa (zobrazování standardní lišty, panelu agend, stavového řádku atd.) můžete nastavit pro každého uživatele zvlášť. Tato nastavení provedete v agendě Uživatelské nastavení/Kasa.
Tlačítkem Klávesnice, které se nachází v pravé části sekce Skladové zásoby, můžete zapínat/vypínat zobrazování klávesnice s tlačítky pro ovládání dotykového displeje. Pokud budete potřebovat vyplnit textové pole (např. při zadávání textové položky nebo vyplňování adresy zákazníka), jednoduchým způsobem si tlačítkem Uživ. klávesnice v sekci Klávesnice zobrazíte softwarovou klávesnici.
Dotykový displej – Zkratky zásob
V agendě Zkratky zásob z nabídky Nastavení/Kasy si navolíte vlastní tlačítka pro nejčastěji prodávané zboží podle kódu zásoby. Tlačítka jsou rozdělena do barevných kategorií a podkategorií a mohou mít libovolný název i barvu. Po otevření agendy Kasa je pak možné používat rychlé volby přes nadefinovaná tlačítka. Nejprve vyplňte název kategorie, vyberte barvu tlačítka, barvu textu a zvolte pořadí. Při zakládání nové kategorie jí můžete přiřadit kategorii nadřazenou, a to pomocí výklopného seznamu. Na výběr máte pouze mezi těmi, které neobsahují žádnou přiřazenou zásobu na záložce Položky. Díky tomu lze dosáhnout rozčlenění jednotlivých skupin zkratek zásob do podkategorií.
Pokud si nejste jistí zadáním kódu, použijte povel Sklady →z místní nabídky.
Na záložce Položky přiřaďte k jednotlivým tlačítkům příslušné zásoby:
- Tlačítko – Zapište číslo tlačítka, na kterém bude zkratka vybrané zásoby používána. Je možné využít tlačítka v rozmezí 1 až 18.
- Zkratka – Vyplňte zkratku zásoby, která bude zobrazena na vybraném tlačítku.
- Kód – Vyplňte kód zásoby. Pokud vyplníte kód zásoby a tento kód je nalezen v agendě Sklady, dojde k automatickému vyplnění názvu zásoby a jejího členění. Pokud nebude zadaný kód souhlasit s kódem zásoby v agendě Zásoby nebo nebude vůbec nalezen, POHODA na nutnost přidat zásobu k tlačítku upozorní.
V případě, že nechcete, aby některý z uživatelů měl přístup ke kategoriím na dotykovém displeji, zrušte zatržení u volby Zobrazit klávesy se zkratkami zásob v agendě Uživatelské nastavení/Kasa.
Tlačítka je možné mazat či jinak editovat. Nastavené tlačítko můžete libovolně přesunout, a to v kategorii, ve které právě pracujete.
Smazání položky dokladu
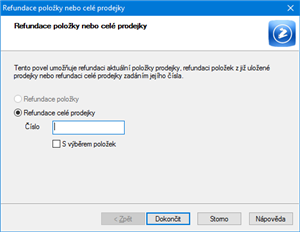
Položku v sekci Prodejka smažete pomocí kurzorových kláves nebo myši, a to umístěním kurzoru na řádek zásoby, kterou chcete smazat. Pak buď stisknete tlačítko  na nástrojové liště, anebo klávesovou zkratku CTRL+DEL.
na nástrojové liště, anebo klávesovou zkratku CTRL+DEL.
Refundaci aktuální položky prodejky, celé prodejky, případně celé prodejky s výběrem položek provedete klávesovou zkratkou CTRL+R nebo tlačítkem Refundace  . Otevře se průvodce Refundace položky nebo celé prodejky, ve kterém si můžete vybrat ze dvou možností:
. Otevře se průvodce Refundace položky nebo celé prodejky, ve kterém si můžete vybrat ze dvou možností:
Termín refundace je používán třeba v případě, kdy zákazník reklamuje vadné zboží a uživatel programu POHODA mu v této souvislosti vrátí peníze. Zboží se musí vrátit na sklad a musí se snížit množství peněz v pokladně.
Refundace položky – V tomto případě bude množství aktuálně vybrané položky v sekci Prodejka uvedeno záporně.
Refundace celé prodejky – Do aktuální prodejky budou vloženy všechny položky refundované prodejky, resp. všechny vybrané položky prodejky. Ceny těchto položek se přenesou z refundované prodejky a jejich množství bude uvedeno záporně. Do poznámky aktuální prodejky bude vložena informace o tom, který doklad je touto prodejkou refundován.
Procentuální sleva celé prodejky
Chcete-li pro zadávanou prodejku nastavit procentuální slevu, zvolte povel Procentuální sleva celé prodejky. Slevu můžete zadat přes tlačítko  na standardní liště.
na standardní liště.
Stiskem tohoto tlačítka dojde k otevření dialogového okna Sleva položek dokladu, kde si můžete zvolit, zda slevu přidat ke všem položkám, nebo ji vyčíslit samostatnou položkou.
V agendě Přístupová práva nastavte uživateli, který může používat procentuální slevu, všechna potřebná oprávnění. Můžete zde také určit maximální výši procentní slevy, kterou může konkrétní uživatel v prodejce použít. Pokud bude do prodejky vložena vyšší sleva, než sleva určena jako maximální, program vás upozorní a nedovolí slevu uložit.
Úprava položky
Při úpravě nebo zadávání položky ve formuláři se mezi jednotlivými poli přepínejte pomocí klávesy TAB.
Pokud potřebujete změnit údaje o množství nebo ceně položky vložené do prodejky, zvolte povel Úprava položky  nebo použijte klávesovou zkratku CTRL+U. Nejprve si v sekci Prodejka vyberte příslušnou položku a poté její úpravu. Ve formuláři můžete upravit její množství, cenu bez DPH či s DPH a procento slevy.
nebo použijte klávesovou zkratku CTRL+U. Nejprve si v sekci Prodejka vyberte příslušnou položku a poté její úpravu. Ve formuláři můžete upravit její množství, cenu bez DPH či s DPH a procento slevy.
Pomocí povelu Úprava položky můžete upravovat pouze zásoby již vložené do prodejky.
Položky prodejky, které byly ručně upraveny (např. změna ceny, úprava slevy), naleznete na tiskové sestavě Položky prodejek (ručně upravené) v agendě Prodejky. Oprávnění pro editaci položky nastavíte uživateli v agendě Přístupová práva.
Nová textová položka
Tlačítkem Nová textová položka  vložíte do prodejky novou, ručně zadávanou textovou položku. Po stisku tlačítka zadáte množství, měrnou jednotku, kód, název položky, sazbu DPH, procento slevy, jednotkovou cenu bez DPH nebo s DPH a také můžete vyplnit poznámku.
vložíte do prodejky novou, ručně zadávanou textovou položku. Po stisku tlačítka zadáte množství, měrnou jednotku, kód, název položky, sazbu DPH, procento slevy, jednotkovou cenu bez DPH nebo s DPH a také můžete vyplnit poznámku.
Oblíbené položky
Každý uživatel, který s programem pracuje a je zapsán v agendě Přístupová práva, může mít vybrané své vlastní oblíbené záznamy.
Tento ovládací prvek v nástrojové liště vám umožní pracovat s oblíbenými záznamy, s nimiž nejčastěji pracujete. Kliknutím na šipku dolů na tlačítku  se otevře nabídka s povelem pro přidání aktuálního záznamu do seznamu oblíbených položek. Skupinu oblíbených položek pak velice rychle vyberete tak, že kliknete na toto tlačítko (nikoliv na šipku u tohoto tlačítka) na nástrojové liště. Pokud chcete některý záznam z oblíbených položek odstranit, vyberte v rolovací nabídce povel Odstranit z oblíbených.
se otevře nabídka s povelem pro přidání aktuálního záznamu do seznamu oblíbených položek. Skupinu oblíbených položek pak velice rychle vyberete tak, že kliknete na toto tlačítko (nikoliv na šipku u tohoto tlačítka) na nástrojové liště. Pokud chcete některý záznam z oblíbených položek odstranit, vyberte v rolovací nabídce povel Odstranit z oblíbených.
Zapsat adresu
Spustíte-li povel Zapsat adresu…  (klávesová zkratka CTRL+SHIFT+A), otevře se okno, do kterého zapíšete identifikační údaje zákazníka. Jakmile zápis potvrdíte, údaje se vloží do aktuální prodejky. Identifikace zákazníka není povinná, prodejku můžete dokončit i bez ní.
(klávesová zkratka CTRL+SHIFT+A), otevře se okno, do kterého zapíšete identifikační údaje zákazníka. Jakmile zápis potvrdíte, údaje se vloží do aktuální prodejky. Identifikace zákazníka není povinná, prodejku můžete dokončit i bez ní.
Adresa zapsaná tímto způsobem se nevloží do adresáře, ani s ním není propojena. Zákazníkovi zapsanému ručně bude zboží vždy prodáno ve výchozí prodejní ceně, pokud jste nezvolili jinou cenovou hladinu.
Adresář
Tlačítkem Adresář  (klávesová zkratka CTRL+A) otevřete agendu Adresář v režimu výběru adresy. Po potvrzení se vloží údaje vybraného zákazníka do aktuální prodejky. Smyslem této funkce je umožnit prodej stálým odběratelům, a to včetně respektování cenové hladiny, která byla odběrateli přiřazena v agendě Adresář v systému POHODA.
(klávesová zkratka CTRL+A) otevřete agendu Adresář v režimu výběru adresy. Po potvrzení se vloží údaje vybraného zákazníka do aktuální prodejky. Smyslem této funkce je umožnit prodej stálým odběratelům, a to včetně respektování cenové hladiny, která byla odběrateli přiřazena v agendě Adresář v systému POHODA.
Zjištění ceny
Tlačítkem Zjištění ceny  zjistíte cenu konkrétního zboží před konečným vložením do prodejky. Při aktivaci tohoto režimu se v pravé části sekce Displej zobrazí text Zjištění ceny. Stačí jen kliknout na danou položku nebo ji zadat pomocí funkčních kláves PLU, EAN či kód a zjistit tak aktuální cenu.
zjistíte cenu konkrétního zboží před konečným vložením do prodejky. Při aktivaci tohoto režimu se v pravé části sekce Displej zobrazí text Zjištění ceny. Stačí jen kliknout na danou položku nebo ji zadat pomocí funkčních kláves PLU, EAN či kód a zjistit tak aktuální cenu.
Změna měrné jednotky
Pomocí ikony  nebo použitím tlačítka dotykového displeje s názvem Změna měrné jednotky se přepnete do režimu změny měrné jednotky. Teprve ve chvíli, kdy vyberete skladovou zásobu, POHODA zobrazí dialogové okno Výběr měrné jednotky zásoby. Zde si můžete vybrat měrnou jednotku, kterou požadujete.
nebo použitím tlačítka dotykového displeje s názvem Změna měrné jednotky se přepnete do režimu změny měrné jednotky. Teprve ve chvíli, kdy vyberete skladovou zásobu, POHODA zobrazí dialogové okno Výběr měrné jednotky zásoby. Zde si můžete vybrat měrnou jednotku, kterou požadujete.
Mezisoučet
Toto tlačítko  zobrazí v sekci Displej celkovou cenu rozpracované prodejky. Mezisoučet rozpracované prodejky je možné sledovat také v dolní části sekce Prodejka.
zobrazí v sekci Displej celkovou cenu rozpracované prodejky. Mezisoučet rozpracované prodejky je možné sledovat také v dolní části sekce Prodejka.
Pokladní zásuvka
Tlačítkem  otevřete zásuvku přímo z agendy Kasa. Pokladní zásuvku můžete rovněž otevřít pomocí klávesové zkratky CTRL+SHIFT+X nebo povelem Pokladní zásuvka v dialogovém okně Vyúčtování prodeje.
otevřete zásuvku přímo z agendy Kasa. Pokladní zásuvku můžete rovněž otevřít pomocí klávesové zkratky CTRL+SHIFT+X nebo povelem Pokladní zásuvka v dialogovém okně Vyúčtování prodeje.
Dokončit jako výdejku
Tlačítkem  zobrazíte dialogové okno, pomocí kterého lze dokončit prodej jako výdejku. Můžete si zvolit číselnou řadu, formu úhrady a doplnit text. Pro dokončení prodeje formou výdejky je třeba, aby v poli Zákazník byl záznam navázaný na agendu Adresář. Funkci jde také spustit klávesovou zkratkou CTRL+ALT+V nebo povelem Dokončit jako výdejku… v agendě Záznam.
zobrazíte dialogové okno, pomocí kterého lze dokončit prodej jako výdejku. Můžete si zvolit číselnou řadu, formu úhrady a doplnit text. Pro dokončení prodeje formou výdejky je třeba, aby v poli Zákazník byl záznam navázaný na agendu Adresář. Funkci jde také spustit klávesovou zkratkou CTRL+ALT+V nebo povelem Dokončit jako výdejku… v agendě Záznam.
Tréninkový režim
Povolit uživateli používat tréninkový režim můžete v agendě Nastavení/Přístupová práva v sekci Sklady/Kasa/Ostatní 2. Pokud není tímto způsobem povolen, nemůžete ho použít.
Po stisku tlačítka Tréninkový režim  můžete vyzkoušet veškeré funkce agendy Kasa, aniž by se jakákoli provedená operace projevila v účetnictví či skladech. Zapnutý tréninkový režim indikuje text Tréninkový režim v pravé části sekce Displej.
můžete vyzkoušet veškeré funkce agendy Kasa, aniž by se jakákoli provedená operace projevila v účetnictví či skladech. Zapnutý tréninkový režim indikuje text Tréninkový režim v pravé části sekce Displej.
Prodejky vytvořené a neuložené v tréninkovém režimu si můžete prohlédnout v agendě Prodejky na záložce Historie záznamu.
Zobrazit obrázek
Klávesovou zkratkou CTRL+O, ikonou  nebo povelem Záznam/Zobrazit náhled obrázku můžete zobrazit náhled obrázku dané zásoby. Náhled obrázku je vždy otevřen v novém okně, které si podle potřeb zvětšíte, zmenšíte nebo přemístíte na jinou pozici. Procházíte-li postupně zásoby, u kterých je uveden obrázek, není nutné, abyste náhled obrázku pokaždé zavírali. Obrázek v okně se bude vždy dynamicky měnit podle zásoby, na které bude umístěn kurzor.
nebo povelem Záznam/Zobrazit náhled obrázku můžete zobrazit náhled obrázku dané zásoby. Náhled obrázku je vždy otevřen v novém okně, které si podle potřeb zvětšíte, zmenšíte nebo přemístíte na jinou pozici. Procházíte-li postupně zásoby, u kterých je uveden obrázek, není nutné, abyste náhled obrázku pokaždé zavírali. Obrázek v okně se bude vždy dynamicky měnit podle zásoby, na které bude umístěn kurzor.
Panel členění
Panel členění zobrazíte pomocí ikony  na standardní liště, případně klávesovou zkratkou CTRL+P. Pokud je panel členění aktivní, a vy se potřebujete přepnout do výběru zásob nebo zadat aktuální počet zásoby, pro aktivaci stiskněte klávesovou zkratku ALT GR+T. Tak se přepnete do pracovní plochy agendy Prodej, ve které jste ukončili práci po zapnutí panelu členění.
na standardní liště, případně klávesovou zkratkou CTRL+P. Pokud je panel členění aktivní, a vy se potřebujete přepnout do výběru zásob nebo zadat aktuální počet zásoby, pro aktivaci stiskněte klávesovou zkratku ALT GR+T. Tak se přepnete do pracovní plochy agendy Prodej, ve které jste ukončili práci po zapnutí panelu členění.

Panel členění v agendě Kasa je samostatné plovoucí okno, které si můžete umístit kdekoli na pracovní ploše svého monitoru.
Odložit prodejku
Prostřednictvím povelu Záznam/Odložit prodejku nebo tlačítkem  odložíte rozpracovanou prodejku. V zobrazeném dialogovém okně můžete napsat i důvod odložení. Stiskem tlačítka OK se prodejka uloží do seznamu odložených prodejek. Možnost odložení prodejky se nabídne na zobrazeném dialogovém okně i v případě použití volby Změna obsluhy, povelu Přihlásit se… nebo při zrušení prodeje.
odložíte rozpracovanou prodejku. V zobrazeném dialogovém okně můžete napsat i důvod odložení. Stiskem tlačítka OK se prodejka uloží do seznamu odložených prodejek. Možnost odložení prodejky se nabídne na zobrazeném dialogovém okně i v případě použití volby Změna obsluhy, povelu Přihlásit se… nebo při zrušení prodeje.
Otevřít odloženou prodejku
Seznam odložených prodejek můžete otevřít buď tlačítkem  na nástrojové liště, anebo povelem Záznam/Otevřít odloženou prodejku. Jakmile otevřete agendu se seznamem odložených prodejek, můžete vybrat požadovanou prodejku, ve které chcete pokračovat v práci. Povelem Přenést do dokladu vybranou prodejku přenesete zpátky do agendy Kasa. Otevření seznamu odložených prodejek se nabídne i v případě nového otevření agendy Kasa.
na nástrojové liště, anebo povelem Záznam/Otevřít odloženou prodejku. Jakmile otevřete agendu se seznamem odložených prodejek, můžete vybrat požadovanou prodejku, ve které chcete pokračovat v práci. Povelem Přenést do dokladu vybranou prodejku přenesete zpátky do agendy Kasa. Otevření seznamu odložených prodejek se nabídne i v případě nového otevření agendy Kasa.
Vklady a výběry
Vklad hotovosti do prodejní pokladny, resp. výběr z prodejní pokladny, provedete stisknutím ikony  na standardní liště nebo z nabídky Záznam/Vklady a výběry… V zobrazeném dialogovém okně Vklady a výběry zvolte typ operace Vklad nebo Výběr, v tabulce vyberte požadovanou formu úhrady a zadejte částku vkládaných, resp. vybíraných peněz. Potvrzením dialogového okna tlačítkem OK se v agendě Prodejky vytvoří doklad typu Vklad, resp. Výběr. Necháte-li v dialogovém okně zatrženu volbu S tiskem, dojde navíc k vytištění sestavy Vklad a výběr hotovosti. Nechcete-li, aby vytvářený doklad vstupoval do zaúčtování, zatrhněte v dialogovém okně volbu Bez zaúčtování.
na standardní liště nebo z nabídky Záznam/Vklady a výběry… V zobrazeném dialogovém okně Vklady a výběry zvolte typ operace Vklad nebo Výběr, v tabulce vyberte požadovanou formu úhrady a zadejte částku vkládaných, resp. vybíraných peněz. Potvrzením dialogového okna tlačítkem OK se v agendě Prodejky vytvoří doklad typu Vklad, resp. Výběr. Necháte-li v dialogovém okně zatrženu volbu S tiskem, dojde navíc k vytištění sestavy Vklad a výběr hotovosti. Nechcete-li, aby vytvářený doklad vstupoval do zaúčtování, zatrhněte v dialogovém okně volbu Bez zaúčtování.
Vytvořené prodejky z agendy Kasa můžete zaúčtovat pomocí povelu Záznam/Zaúčtovat vklady a výběry…
Stav hotovosti a cenin
Tisková sestava Stav hotovosti a cenin slouží ke zjištění hodnoty peněžních prostředků a cenin, které mají být v době zobrazení sestavy v pokladní zásuvce. Uživatel, který má přístupové právo k zobrazení sestavy, ji vyvolá stisknutím ikony  na standardní liště nebo z nabídky Záznam/Stav hotovosti a cenin… Údaje na sestavu vstupují souhrnně za vybrané pokladny, resp. za uživatele. Zatržením volby Jednotlivě pro každou kasu, resp. Jednotlivě pro každého uživatele se na sestavě vyčíslí stav hotovosti a cenin za každou pokladnu, resp. uživatele zvlášť.
na standardní liště nebo z nabídky Záznam/Stav hotovosti a cenin… Údaje na sestavu vstupují souhrnně za vybrané pokladny, resp. za uživatele. Zatržením volby Jednotlivě pro každou kasu, resp. Jednotlivě pro každého uživatele se na sestavě vyčíslí stav hotovosti a cenin za každou pokladnu, resp. uživatele zvlášť.
Tento povel umožní přihlášení do programu z kteréhokoli počítače v síti. Uživateli se zobrazí jeho uživatelské nastavení, oblíbené záznamy, nastavení vzhledu tabulek apod. Povel spustíte prostřednictvím ikony  .
.
Zaokrouhlit
Pomocí povelu Záznam/Zaokrouhlení… v agendě Kasa nastavíte způsob zaokrouhlení prodejky.
Aktualizace sazeb DPH
Tato funkce umožňuje změnit sazby DPH u všech položek dokladu. Použitím povelu Záznam/Aktualizace sazeb DPH… se zobrazí dialogové okno Aktualizace sazeb DPH, ve kterém vyberete novou sazbu DPH platnou v daném zdaňovacím období. Potvrzením dialogového okna se nová sazba DPH automaticky vloží ke všem položkám v dokladu a dojde k aktualizaci částky DPH.
Povyšování práv
Nemá-li aktuálně přihlášený uživatel dostatečné oprávnění k provedení konkrétní operace, nemusíte aplikaci ukončovat. Jednoduše se do ní přihlásí uživatel s vyššími právy a tuto operaci provede, resp. schválí. Původně přihlášený uživatel pak může dále pokračovat v rozpracované prodejce. Aby se uživateli při pokusu o provedení operace, k níž nemá právo, zobrazovalo upozornění s možností přihlášení uživatele s vyššími právy, zatrhněte v agendě Přístupová práva volbu Povyšování práv.
Přihlášení pomocí PIN
V agendě Přístupová práva v sekci Kasa zatrhněte volbu Přihlášení pomocí PIN a povelem Změnit uveďte nový kód PIN.
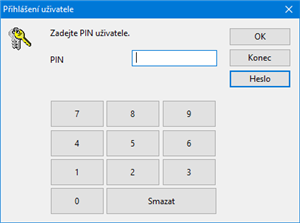
Do agendy Kasa se můžete rychle přihlásit pomocí kódu PIN. Po přihlášení můžete okamžitě pracovat s agendami Kasa, Adresář, Odložené prodejky, Výčetka platidel a Činnosti (pouze pro čtení).
Budete-li chtít omezit některé funkce nebo agendy, zrušte zatržení v agendě Přístupová práva volbou Neomezovat práva při přihlášení pomocí PIN.
Přihlášení pomocí PIN je ve stavovém řádku indikováno touto ikonou  . Pokud budete přihlášeni pomocí PIN kódu a rozhodnete se přihlašovat heslem, stiskněte ikonu na standardní liště v agendě Kasa nebo z nabídky Soubor zvolte povel Přihlásit se… Tím se aktivují všechny funkce programu POHODA, na které má uživatel právo podle nastavení přístupových práv. Přihlášení uživatele heslem je ve stavovém řádku indikováno touto ikonou
. Pokud budete přihlášeni pomocí PIN kódu a rozhodnete se přihlašovat heslem, stiskněte ikonu na standardní liště v agendě Kasa nebo z nabídky Soubor zvolte povel Přihlásit se… Tím se aktivují všechny funkce programu POHODA, na které má uživatel právo podle nastavení přístupových práv. Přihlášení uživatele heslem je ve stavovém řádku indikováno touto ikonou  .
.
Vyúčtování prodeje a tisk dokladu
Po stisku klávesové zkratky CTRL+ENTER nebo tlačítka  na nástrojové liště se zobrazí celková cena prodejky. V dialogovém okně můžete zapsat částku placenou zákazníkem a program dopočítá a zobrazí částku k vrácení. Rovněž můžete vybrat formu úhrady, která ovlivní zaúčtování prodejek v systému POHODA. Vyplnit lze i poznámku, která se zobrazí na prodejce.
na nástrojové liště se zobrazí celková cena prodejky. V dialogovém okně můžete zapsat částku placenou zákazníkem a program dopočítá a zobrazí částku k vrácení. Rovněž můžete vybrat formu úhrady, která ovlivní zaúčtování prodejek v systému POHODA. Vyplnit lze i poznámku, která se zobrazí na prodejce.
Zvlášť se zaznamenává i tréninkový režim, takže máte dokonale zajištěnou zpětnou kontrolu všech operací provedených ve své prodejně.
Veškeré operace prováděné uživatelem, ale i manipulace s položkami během prodeje, se sledují a změny se zaznamenávají na záložce Historie záznamu. Kdykoliv můžete zpětně zjistit, kdo a kdy neuložil prodejku, smazal doklad či dodatečně upravoval položky prodejky, což minimalizuje možnost podvodného jednání zaměstnanců. Záložka Historie záznamu v agendě Prodejky se zobrazí po zatržení volby Zapnuto pro agendy Prodejky a Kasa. Volbu Zapnuto naleznete v systému POHODA v agendě Nastavení/Globální nastavení v sekci Historie. Více informací o evidenci historie naleznete v kapitole 3, v části Globální nastavení.
Přístupová práva
Používá-li agendu Kasa více uživatelů, nastavte pro každého z nich přístupová práva.
Stejně jako v systému POHODA, i pro agendu Kasa můžete nastavit přístupová práva. Doporučujeme je používat vždy, když s programem pracuje více osob. Zavedení uživatelů je potřeba také v případě, má-li být na dokladových sestavách vytištěno jméno pracovníka, který doklad vystavil. Oprávnění ke změně cen, poskytování slev a provádění refundace najdete ve větvi Sklady/Kasa/Ostatní.
Ve větvi Sklady/Kasa/Ostatní 2 můžete omezit práva pro vytváření textových položek, výběr skladů, tréninkový režim apod.