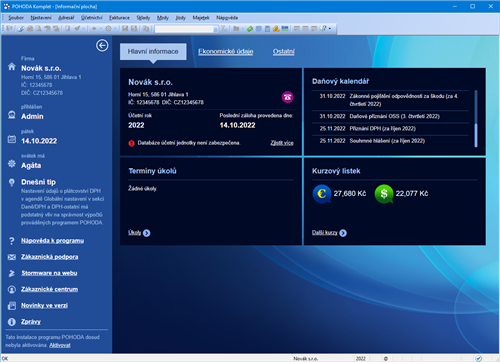
POHODA poskytuje aktuální informace na ploše aplikace, kterou nazýváme Informační plocha. Zobrazuje se po spuštění programu, při otevření nového účetnictví a vždy, když jsou zavřeny všechny agendy.
Z levého panelu informační plochy se dozvíte jméno právě otevřené firmy, jméno přihlášeného uživatele nebo třeba to, kdo dnes slaví svátek. Je zde uveden také vlastník licence, pro kterého je program POHODA aktivován. Zobrazují se tu také tipy pro zrychlení a zjednodušení práce s programem. Každým otevřením informační plochy se zobrazí nový tip. Pokud nebudete chtít s tímto panelem pracovat, můžete ho jedním kliknutím jednoduše skrýt.
Hlavní část informační plochy je rozdělena do přehledných záložek. Na záložce Hlavní informace jsou uvedeny informace o aktuálně otevřené účetní jednotce. Zobrazí se zde také kalendář s několika nejbližšími daňovými termíny, kurzový lístek a seznam vašich úkolů. Součástí této záložky je i informace o dokladech, které se nepodařilo odeslat do systému EET.
Souhrn zásadních ekonomických údajů z vašeho programu POHODA najdete pod druhou záložkou Ekonomické údaje. Uvidíte neuhrazené závazky a pohledávky včetně záloh. Naleznete zde i aktuální stav dnešní a měsíční fakturace a počet nevyřízených objednávek, reklamací a nabídek.
Záložka Ostatní obsahuje informace o stavu finančních prostředků a seznam připojených uživatelů. Pomocí povelu Více… zobrazíte seznam uživatelů, kteří jsou aktuálně připojeni k programu POHODA. V sekci Mzdové údaje naleznete informace o počtu zaměstnanců k dnešnímu dni, naposledy vystavených mzdách a zbývajících dnech do výplaty mezd. Statistika využití programu slouží uživatelům základní řady programu POHODA ke zjištění velikosti právě otevřené účetní jednotky a počtu záznamů ve vybraných agendách. Můžete tak lépe zvážit přechod na vyšší řadu programu POHODA.
Ekonomické informace (stav pohledávek, závazků a finančních prostředků) se zobrazuje administrátorovi programu POHODA a dále uživatelům, kteří mají přístup k administrátorským funkcím. Uživateli, který nemá v přístupových právech zatrženou volbu Informační plocha, se nezobrazí žádná informace.
Prostřednictvím povelů, které jsou k dispozici po stisknutí pravého tlačítka myši na informační ploše, můžete přepínat nastavení plochy. Povelem Podrobná plocha se záložkami se zobrazí vždy základní informační plocha popsaná výše, zatímco povelem Zjednodušená plocha bez záložek pouze její zjednodušená varianta. U té nenajdete žádné záložky, ekonomické informace ve zkrácené formě se zobrazí na úvodní straně plochy. Povelem Původní plocha zobrazíte vzhled informační plochy ze starších verzí, kde byly veškeré informace zobrazeny najednou pouze v hlavní části informační plochy.
Prostřednictvím povelu Barevné schéma můžete měnit barevný vzhled informační plochy a povelem Přepočítat informační plochu zaktualizujete údaje o účetní jednotce, které se na ploše zobrazují.
Okno agendy
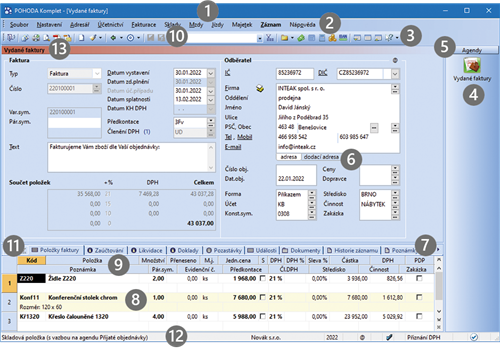
Ve všech agendách ekonomického systému POHODA se jednotlivé operace provádějí shodným způsobem. Většinu operací můžete provést pomocí klávesnice nebo s použitím myši. Data, která zapisujete do programu POHODA, jsou uložena v databázi na pevném disku počítače, resp. na serveru. Jednotlivým větám databáze (např. adresa, číselná řada) budeme říkat obecně záznam. Pokud se jedná o záznam účetní agendy (např. faktura, výdajový doklad), používáme termín doklad.
Výběrem povelu z nabídky nebo stiskem klávesové zkratky můžete otevřít požadovanou agendu (např. Vydané faktury). Okno obsahuje několik částí, které mají v programu svoji specifickou funkci.
- Titulkový pruh uvádí název programu a za pomlčkou v hranatých závorkách i název otevřené agendy.
- Hlavní nabídka obsahuje jednotlivé dostupné povely. Přehled povelů nabídek je uveden v kapitole 1/9. Podrobnou nápovědu získáte stiskem F1 po výběru daného povelu v nabídce.
- Standardní lišta urychlí a usnadní provádění základních operací se záznamy. Přehled tlačítek nástrojové lišty najdete v kapitole 1/11.
- Panel agend urychluje přepínání mezi agendami a zobrazuje případné vazby mezi nimi. Otevřené agendy tak můžete přepínat jedním stiskem levého tlačítka myši. Panel pak vypnete povelem Panel agend z nabídky Nastavení/Zobrazit.
- Ikona agendy v panelu agend. Obrázek šipky v ikoně indikuje režim vkládání z jedné agendy do druhé. Obrázek tužky v ikoně indikuje režim editace záznamu. Snadno tak poznáte, že v této agendě je rozpracovaný, dosud neuložený doklad.
- Formulář agendy slouží k zápisu a úpravě údajů jednotlivých záznamů. Bližší popis uvádíme dále v této kapitole.
- Dělicí pruh je možné uchopit myší a měnit pomocí něj velikost formuláře a tabulky. Dvě tlačítka na konci nástrojové lišty posunou dělicí pruh do krajních poloh a zobrazí buď pouze formulář, nebo pouze tabulku. Pomocí prostředního tlačítka můžete přepnout zobrazení do výchozího nastavení (Zobrazit normálně).
- Tabulka agendy zobrazuje všechny záznamy agendy nebo jejich výběr, umožňuje pohodlné prohlížení a listování mezi nimi. Bližší popis uvádíme dále v této kapitole.
- Záhlaví sloupce umožňuje setřídění a výběr záznamů. Bližší informace uvádíme v kapitole Základní dovednosti.
- Vyhledávací pole je určeno k vyhledávání a výběru záznamů. Bližší informace uvádíme v kapitole Základní dovednosti v části popisující výběr záznamů.
- Záložka dotazu umožňuje vrátit se k dříve provedeným výběrům záznamů. Bližší informace uvádíme v kapitole Základní dovednosti.
- Stavový řádek zobrazuje řadu informací, např. číslo aktuálního záznamu a celkový počet záznamů, krátké zprávy o prováděné akci, stav účtu/pokladny podle data aktuálního dokladu, zatřídění zásoby v rámci skladu. Pokud stisknete záhlaví sloupce tabulky, který obsahuje částky, zobrazí se zde součet částek všech vybraných dokladů. V pravé části stavového řádku je uveden název firmy a účetní rok. Po stisku pravého tlačítka myši můžete přepnout firmu/rok výběrem z místní nabídky. Další část ukazuje iniciály a práva přihlášeného uživatele.
- Barevné rozlišení agend slouží k rychlému rozlišování aktuálně otevřených agend.
Formulář v horní části okna agendy zobrazuje detailní pohled na aktuální záznam. Formulář slouží především k zápisu nových záznamů nebo k jejich opravě. V levém horním rohu záznamu je jeho název (faktura, adresa apod.).
Pole bílé barvy jsou volně přístupná. Můžete do nich zapisovat a upravovat stávající obsah. Bližší popis těchto operací uvádíme v kapitole Základní dovednosti.
Přesun na další pole formuláře se provádí klávesami ENTER nebo TAB, na předchozí pole se přesunete pomocí klávesové zkratky SHIFT+TAB. K některým polím je přímý přístup přes klávesy ALT+konkrétní písmeno.
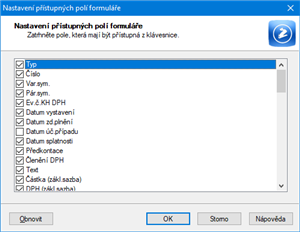
Rychlost pořizování dat můžete optimalizovat tak, že pomocí funkce Nastavení formuláře… vypnete k některým polím přístup z klávesnice. Názvy polí, ke kterým nemáte přístup z klávesnice, jsou odlišena jemně šedivou barvou. Při přesouvání pomocí kláves ENTER/TAB, resp. SHIFT+TAB jsou tato pole přeskakována. Nicméně do kteréhokoliv z těchto polí snadno vstoupíte kliknutím myši.
Pole šedé barvy nemůžete ovládat z klávesnice, ani pomocí myši. V některých případech je důvod uvedený ve stavovém řádku (např. Likvidace, Storno). Některá pole nejsou přístupná proto, že účetní jednotka není plátcem DPH. Pole v sekci Částka nejsou přístupná v okamžiku, kdy je doklad vyplněn položkově. Záporné částky jsou zobrazeny červenou barvou.
Pole pro zápis data (Datumové pole)

Speciální pole s datem umožňuje rychlý zápis a úpravu data s kontrolou správnosti zapsaného údaje. Datum nemusíte zapisovat celé. Zapíšete-li pouze den, program automaticky vyplní aktuální měsíc a rok. Při zápisu dne a měsíce si program automaticky doplní rok. Rok můžete uvádět jak ve dvoumístném (20), tak v plném formátu (2020).
Aktuální (dnešní) datum se snadno zapíše jediným stiskem klávesy MEZERNÍK. Chcete-li zvýšit datum o jeden den, stiskněte klávesu plus (+). Snížení data o jeden den provedete stiskem klávesy mínus (–).
Kompletní kalendář jednoduše vyvoláte stiskem klávesy F4. Datum se v kalendáři mění kurzorovými klávesami. Stisk levého tlačítka myši nad názvem měsíce otevře nabídku měsíců, nad letopočtem umožní změnu roku.

Speciální výklopný seznam programu POHODA zajišťuje rychlý výběr údajů ze seznamu, které jsou definované v agendě seznamu. Například v agendě Členění DPH si zavedete vlastní typy členění, pojmenujete si je a přidělíte jim jejich vlastní zkratku. Ve výklopném seznamu, např. ve formuláři v poli Členění DPH, si pak podle navolených zkratek vybíráte žádaný údaj.
Vůbec nejrychlejším způsobem výběru je zápis počátečního písmene (resp. písmene) zkratky. Přechodem na jiné políčko se výklopný seznam sám vyplní zkratkou, která tímto písmenem začíná. Je tedy vhodné, abyste názvy zkratek navrhovali s ohledem na rychlý výběr, tzn. aby začínaly pokaždé jiným písmenem anebo číslicí. Pokud si své zkratky přesně nepamatujete, můžete jimi listovat pomocí šipek nahoru a dolů na klávesnici. Potřebujete-li prohlížet seznam zkratek a popisných textů, otevřete jej jednoduše klávesou F4 (tlačítkem  ).
).
Potřebujete-li seznam upravit, otevřete klávesou F5 (tlačítkem  ) agendu seznamu, následně vložte nebo upravte odpovídající záznam a stiskem klávesy ENTER jej vložte do dokladu. Klávesou ESC pak můžete výběr z agendy seznamu zrušit.
) agendu seznamu, následně vložte nebo upravte odpovídající záznam a stiskem klávesy ENTER jej vložte do dokladu. Klávesou ESC pak můžete výběr z agendy seznamu zrušit.
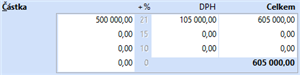
Pole, která se nachází v této sekci, jsou určena k zápisu částek bezpoložkového dokladu (resp. textové faktury).
Plátce DPH má k dispozici všechna potřebná pole pro zápis částek v jednotlivých sazbách DPH. Po zápisu základu daně v určité sazbě (první sloupec) se daň automaticky dopočítá. Rovněž při zápisu celkové částky včetně DPH (třetí sloupec) se částka rozpočítá na základ a daň. Tyto výpočty se provedou přesně podle legislativy pro výpočet DPH. Neplátce DPH má zpřístupněné jenom pole pro zápis celkové částky. (Pokud nemá zatržen zvláštní režim Evidovat DPH u výdajů neplátce v agendě Globální nastavení v sekci Daně/DPH – ostatní)
Částky položkového dokladu se zapisují přímo do tabulky položek. Tato část pak slouží pouze k zobrazení součtů. Jakákoliv další editace v ní není možná.
Tabulkou rozumíme spodní část okna pod dělicím pruhem. Zobrazuje především seznam záznamů agendy a umožňuje s nimi provádět řadu operací. Jednotlivé řádky jsou pro lepší orientaci barevně oddělené. Vzhled tabulky v každé agendě si můžete sami nastavit. Záložky nad tabulkou zpřístupňují v jednotlivých agendách další škálu údajů.
Záložky tabulky
V horní části tabulky najdete několik záložek. Záložka s hvězdičkou slouží k zobrazení všech záznamů agendy. Záložka s trychtýřem (nálevkou) ukazuje jen vybrané záznamy agendy podle posledního dotazu. Záložka položek otevře tabulky položek dokladu. Detailnější popis naleznete v kapitole Základní dovednosti.
Pokud je ikona před textem záložky šedá, je tabulka po aktivaci této záložky prázdná. Záložky, které obsahují jakákoliv data, jsou znázorněny žlutou ikonou. Díky barevnému rozlišení tedy ihned poznáte, jestli faktura obsahuje položky nebo poznámku, zda byla zlikvidována a zaúčtována do účetního deníku apod.
Hlavní tabulka obsahuje jeden řádek pro každý záznam. Slouží k listování všemi záznamy, k jejich výběru a třídění. Bližší popis těchto operací opět naleznete v kapitole Základní dovednosti.
Podle sloupců tabulky můžete především velice jednoduše záznamy vyhledávat a třídit. Po stisku záhlaví některých sloupců se zobrazí dynamické záložky a vy tak můžete výběr záznamů provést jedním kliknutím myši.
Pro snadnou práci s tabulkou je k dispozici celá nabídka povelů. Ty zpřístupníte stiskem pravého tlačítka myši nad tabulkou. Tabulku si můžete snadno vytisknout, přičemž zachováte nastavené šířky a pořadí sloupců, bezproblémově ji také otevřete v Excelu, vyexportujete do XML nebo souborů několika dalších formátů.
Údaje v hlavní tabulce nelze přímo editovat. Pro jejich úpravu slouží formulář v horní části okna.
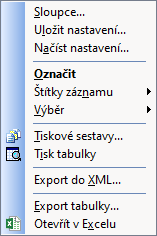
Pro rychlou orientaci v seznamu sloupců využijte vyhledávací pole.
Každé políčko agendy, které vidíte ve formuláři, může být zobrazeno v tabulce. Z jakéhokoliv záznamu v tabulce stiskněte pravé tlačítko myši a zobrazí se místní nabídka. Vyberte povel Sloupce… a zatrhněte sloupce, které chcete mít v tabulce zobrazené. Všechny dostupné sloupce můžete zapnout tlačítkem Všechny. K původnímu nastavení výrobce se vrátíte stiskem tlačítka Obnovit.
Nastavení šířky sloupců
Nastavení přístupných polí formuláře, rozvržení a velikost sloupců v tabulce agendy a velikost sloupců na jednotlivých záložkách si můžete uložit prostřednictvím povelu Uložit nastavení… z kontextového menu.
Šířku sloupců nastavíte myší podobně jako v tabulkovém programu (např. MS Excel). Jakmile se kurzor při přejíždění mezi záhlavími sloupců změní na oboustrannou šipku, stačí stisknout levé tlačítko myši a tahem změnit šířku sloupce.
Chcete-li v agendě použít některé z dříve provedených nastavení, použijte z kontextového menu povel Načíst nastavení…
Nastavení pořadí sloupců
Pořadí sloupců upravíte tak, že označíte sloupec kliknutím na jeho záhlaví, stisknete klávesu SHIFT a znovu kliknete na záhlaví sloupce. Kurzor se změní na šipku. Poté můžete sloupec tahem myši přesunout.
Nastavení sloupců se ukládá do databáze. I v případě síťové verze programu POHODA může mít každý uživatel své vlastní nastavení tabulek jednotlivých agend.
Tabulka položek
Záložkou Položky je aktivována tabulka pro zápis položek dokladu. Jednotlivé položky jsou dvouřádkové a barevně odlišené. Název aktivního políčka je zvýrazněn tučně. Mezi políčky položky se přesouváte klávesami s šipkami vlevo a vpravo, dále klávesou TAB nebo ENTER, popřípadě rovnou kliknutím myší. Klávesami se šipkami nahoru, resp. dolů se přesouváte na stejná pole předešlé, resp. následující položky.

Do políček můžete přímo psát. Program sám zapne režim editace při prvním zapsaném znaku. Na obrázku je aktivní pole Položka.
Pozor: Pokud zapíšete položku ručně, nemá tento zápis vazbu na sklad, a to ani v případě, kdy zásoba stejného názvu na skladě už existuje. K tomu slouží výhradně povel Záznam/Přenos →/Sklady → (CTRL+S).
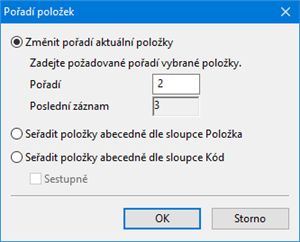
Novou položku do dokladu vložíte klávesovou zkratkou SHIFT+ENTER.
Pořadí položek dokladu ovlivníte povelem Pořadí z kontextové nabídky po stisku pravého tlačítka myši. Vybrané položce dokladu můžete sami určit její pořadí ručním zadáním čísla řádku, nebo můžete všechny položky řadit abecedně podle sloupců Položka nebo Kód.

Po zápisu jednotkové ceny se přepočítá celková částka za položku a DPH v závislosti na sazbě a slevě. Provedete-li přímý zápis do pole Částka, automaticky se podle zadaného množství dopočítá nebo přepočítá jednotková cena.