Nabídka Vložit obsahuje povely pro vkládání objektů do návrhu tiskové sestavy.
Bližší informace o práci s objekty se dozvíte v kapitole Základní dovednosti.
Výběr
Režim výběru umožní nejen výběr objektů, ale i jejich přesun a změnu velikosti (viz kapitola Základní dovednosti). V režimu výběru má ukazatel myši tvar bílé šipky na prázdné ploše návrhu tiskové sestavy, resp. tvar větrné růžice na některém z objektů.
Jestliže jste v režimu vkládání (např. vkládáte do návrhu rámeček a ukazatel myši má tvar kříže) a chcete se přepnout do režimu výběru objektů, pouze klikněte levým tlačítkem myši na prázdnou plochu návrhu nebo stiskněte tlačítko Výběr na standardním panelu nástrojů. Režim vkládání objektu také zrušíte stiskem klávesy ESC.
Čára
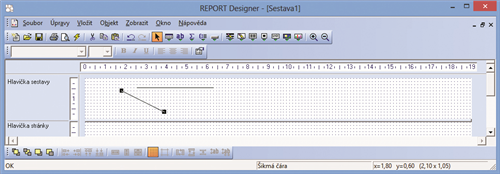
Vlastnosti objektu vyvoláte z místní nabídky, která se objeví po stisku pravého tlačítka myši na objektu, dvojklikem myší na objektu nebo stiskem klávesové zkratky ALT+ENTER po výběru příslušného objektu.
Umožní vložit vodorovnou nebo svislou čáru do návrhu sestavy. Stiskem levého tlačítka myši umístěte počáteční bod čáry, držte tlačítko myši a táhněte čáru. Uvolněním myši umístěte koncový bod čáry.
Šikmou čáru můžete vytvořit, pokud ve vlastnostech objektu Čára zatrhnete volbu Šikmá čára. Bližší informace získáte v kapitole Vlastnosti objektů. Po potvrzení tlačítkem OK je možné měnit vzhled čáry pomocí myši nebo klávesnice tak, že stisknete klávesu SHIFT a použijete kurzorové šipky.
Rámeček
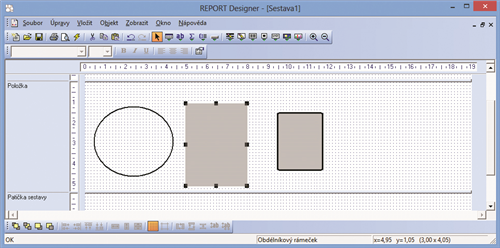
Umožní do návrhu sestavy vložit obdélník, elipsu nebo ovál.
Vložení provedete tak, že stisknete levé tlačítko myši na místě, kde chcete umístit levý horní roh rámečku, tlačítko držíte stále stisknuté a táhnete myší na místo, kde má být umístěn pravý dolní roh rámečku. Zde uvolníte stisk tlačítka.
Ve vlastnostech objektu Rámeček můžete nastavit sílu a barvu rámečku, barvu plochy rámečku a jeho tvar. Bližší informace získáte v kapitole Vlastnosti objektů.
Databázové pole
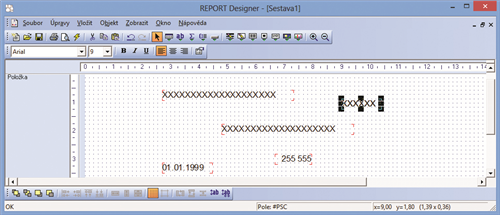
Prostřednictvím databázových polí jsou hodnoty z ekonomického systému POHODA propojeny s tiskovými sestavami.
Vloží do návrhu sestavy databázové pole, proměnnou nebo vzorec. Pole jednoho z těchto typů si nejprve vyberete v dialogovém okně, které se objeví po zvolení povelu Databázové pole.
Potřebujete-li v tiskové sestavě použít databázové pole, které se nenabízí na záložce Pole v dialogovém okně Vlastnosti objektu, můžete využít konfiguraci souboru Report.cfg. O této vlastnosti programu, která je určena pouze odborníkům, pojednává samostatná kapitola příručky.
V dialogovém okně se na záložce Pole nabízí položky z databáze, globální proměnné, lokální proměnné a vzorce. Pro každou tiskovou sestavu je přímo v ekonomickém systému POHODA definováno, které lokální proměnné je možné v této sestavě použít.
Textové pole
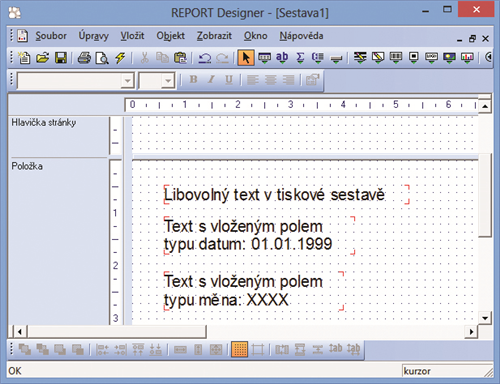
Umožní vložit do návrhu sestavy pevný popisný text. Text zadáváte v dialogovém okně Vlastnosti objektů na záložce Text. Formát textu a případně i rámeček je možné nastavit na dalších záložkách dialogového okna.
Vlastnosti vloženého pole je možné nastavit pouze tehdy, pokud je na příslušném poli nastaven kurzor.
Mimo to můžete do textu vložit i pole, tj. databázové položky, proměnné a vzorce, u kterých lze nastavit i jejich vlastnosti. Podrobný popis nastavení textového pole a záložky Formát naleznete v kapitole Vlastnosti objektů.
Součtové pole
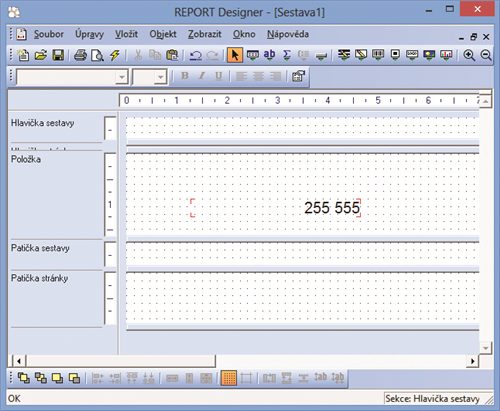
Vloží do návrhu sestavy objekt, který zpracovává pole, tj. databázovou položku, proměnnou či vzorec, prostřednictvím definované funkce. Výsledná hodnota je poté zobrazena v tiskové sestavě.
Součtovou funkci a pole, na které bude funkce aplikována, si nejprve vyberete v dialogovém okně Vlastnosti objektu. Funkce, které je možné aplikovat, jsou: Počet, Počet různých, Minimum, Maximum a Součet.
Příkladem použití součtového pole může být situace, kdy potřebujete z několika faktur vytisknout nejvyšší celkovou částku, vytvořit součet částek či zobrazit faktury s nejmenším datem. Bližší informace o součtovém poli naleznete v kapitole Vlastnosti objektů.
Čárový kód
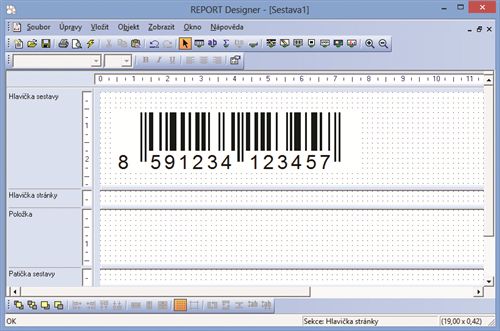
Vloží do návrhu sestavy čárový kód. Pole, ze kterého bude zpracován čárový kód, vyberete v dialogovém okně na záložce Pole. Na záložce Čárový kód zadáte velikost a kódování, které je možné vybrat z hodnot nastavených podle příslušné normy. Obě záložky jsou podrobně popsány v kapitole Vlastnosti objektů.
QR kód
Vloží do návrhu sestavy QR kód. Ten lze využít například pro snadné předání informací zákazníkům, kteří pro jeho načtení využijí čtečku v mobilním telefonu nebo tabletu.
Logo firmy
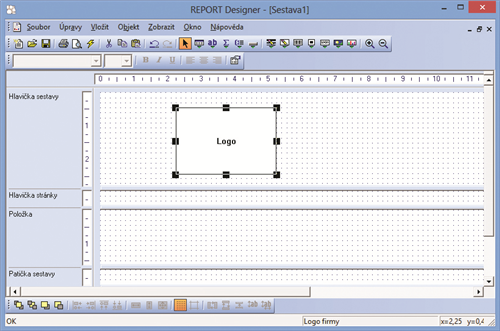
Vloží do návrhu sestavy logo firmy, které můžete nadefinovat v programu POHODA v agendě Globální nastavení. Pro každou účetní jednotku je možné nadefinovat jiné logo.
Pro správné zobrazení loga v originální tiskové sestavě je důležité zachovat poměr stran (šířky a výšky), který je 3:2. Proto nejprve nastavte šířku loga a zvolte povel Srovnat proporce z místní nabídky (viz dále v této kapitole).
Obrázek
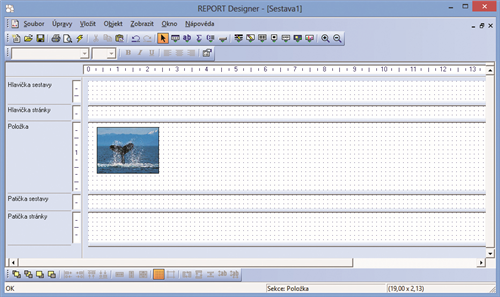
Umožní vložit do návrhu sestavy obrázek s příponou .bmp, .jpg, .png vytvořený například v programu Malování.
V dialogovém okně Vla-stnosti objektu můžete zadat plnou cestu k obrázku nebo jej navázat na databázové pole a přiřazovat jej dynamicky. Dále můžete rozhodnout, zda bude kolem obrázku rámeček, a případně zvolit sílu čáry a její barvu. Lze také určit umístění obrázku. Bližší informace o obrázku naleznete v kapitole Vlastnosti objektů.
Graf
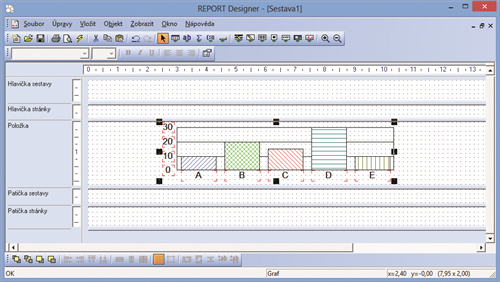
Vloží do návrhu sestavy graf. V dialogovém okně Vlastnosti objektu nastavíte typ grafu, popis hodnot na ose X, hodnoty pro osu Y a sekci, ze které jsou brány hodnoty grafu.
Rozhodnout se můžete pro jeden z následujících typů grafu:
- Sloupcový,
- Kruhový,
- Čárový,
- Čárový bez nuly,
- Sloupcový 2 hodnoty.
Bližší informace naleznete v kapitole Vlastnosti objektů pod názvem Záložka Graf.
Sekce
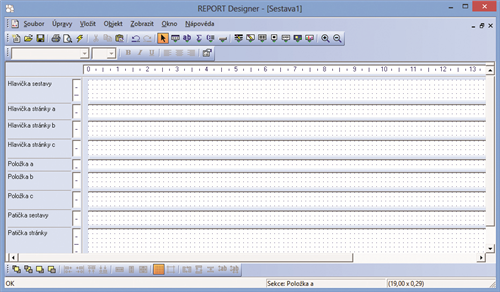
Povel otevře dialogové okno Vlastnosti objektu, ve kterém lze přidávat, mazat a upravovat sekce tiskové sestavy.
Sekce jsou zobrazeny v levé části okna aplikace REPORT Designer a ve vlastním obsahu návrhu sestavy jsou rozděleny posuvnými dělicími pruhy, prostřednictvím kterých můžete měnit jejich velikost.
Změnu velikosti provedete myší tak, že nastavíte ukazatel myši na dělicí pruh a jakmile se ukazatel myši změní v dvojšipku, stisknete levé tlačítko myši a táhnete dělicí pruh nahoru nebo dolů. Tím měníte velikost sekce podle potřeby.
Bližší informace o jednotlivých sekcích a jejich nastavení se dozvíte v kapitole Vlastnosti objektů.